
اگر به یک وب سایت یا فروشگاه رایگان با فضای نامحدود و امکانات فراوان نیاز دارید بی درنگ دکمه زیر را کلیک نمایید.
ایجاد وب سایت یاموزیلا امکان جدیدی فراهم کرده است که از طریق آن میتوانید بهصورت ایمن، به ارسال فایلهای حجیم بپردازید.
با وجود اینکه فناوریهایی نظیر پردازش ابری بهشدت فراگیر شدهاند، ارسال فایلهای حجیم از طریق اینترنت، همچنان میتواند برای برخی یک معضل محسوب شود. ارسال فایلهای با حجم بیش از ۱ گیگابایت از طریق ایمیل بهسختی ممکن است و سرویسهای مبتنی بر فضای ابری نظیر دراپباکس و گوگل درایو نیز دچار محدودیتهایی هستند و در صورت استفاده از آنها، باید با برخی شرایط نظیر احتمال دسترسی اشخاص ثالث به فایلهای خود موافقت کنید.
فایرفاکس سند (Firefox Send) آخرین تلاش موزیلا برای حل این مشکل از طریق انتقال یکبارهی فایلهای حجیم است. کافی است فایلهای خود را تا حجم ۲ گیگابایت و با استفاده از رابط کاربری مبتنی بر وب در فایرفاکس یا کروم، به سرورهای موزیلا منتقل کنید. در این حالت فایل شما رمزنگاری و آپلود میشود و یک لینک یکبارمصرف برای اشتراکگذاری آن در اختیار شما قرار میگیرد. سپس میتوانید لینک خود را برای گیرندهی فایل ارسال کنید. زمانی که دانلود فایل به اتمام برسد، فایل مربوط از سرورهای موزیلا حذف خواهد شد و قابل دانلود برای شخص دیگری نخواهد بود. این ویژگی همانند کارکرد اپلیکیشن اسنپچت، اما با هدف اشتراکگذاری فایل است.
این امکان جدید فایرفاکس فعلا در مرحلهی آزمایشی به سر میبرد و همانطور که تستها نشان میدهند، کارکرد آن تا حدودی با اختلال مواجه است. برای مثال آپلود فایل ممکن است زمان زیادی ببرد یا بهطور کامل آپلود نشود. با این حال، این امکان یک ایدهی جالب محسوب میشود.
ارسال فایل با استفاده از فایرفاکس سند ساده است؛ کافی است مرورگر فایرفاکس یا کروم را باز کنید و مطمئن شوید که از آخرین نسخه آنها استفاده میکنید. سپس به آدرس send.firefox.com مراجعه کنید.
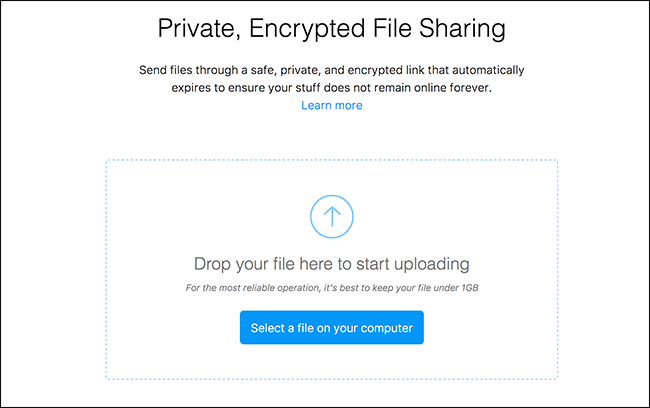
میتوانید با کلیک روی جعبهی آبی یا از طریق درگ و دراپ، فایل خود را انتخاب کنید.
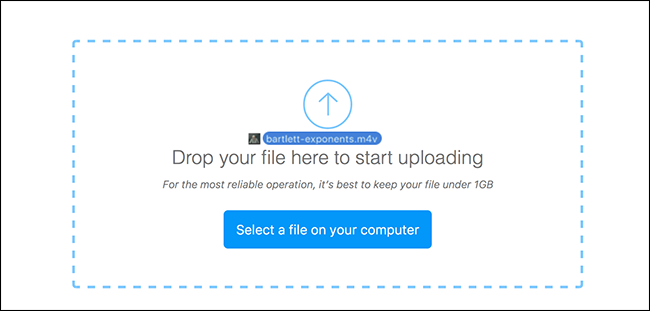
در این مرحله، فایرفاکس پیش از آپلود و ارسال فایل روی سرور، آن را تأیید و رمزنگاری میکند.
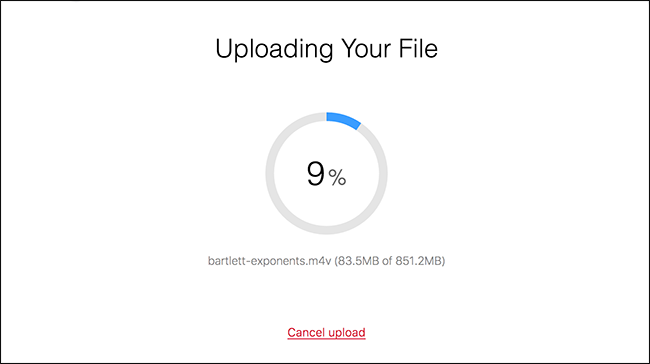
تأیید و رمزنگاری فایل، بسته به پردازندهی شما، ممکن است تا حدودی زمانبر باشد و برای آپلود فایل نیز بسته به سرعت اتصال اینترنت و حجم فایل، اندکی باید منتظر بمانید. پس از اتمام این مرحله، لینک دانلود بلافاصله در اختیار شما قرار میگیرد.
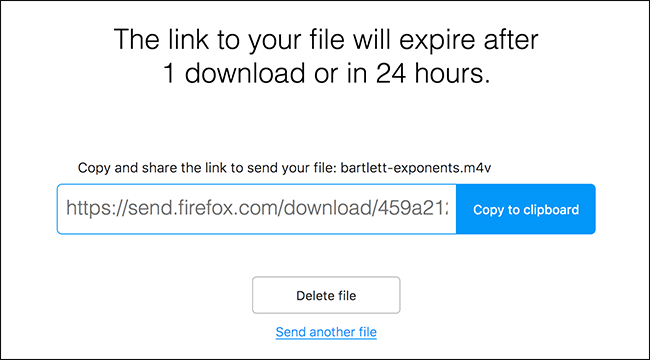
اکنون میتوانید این لینک را در اختیار هر کس که مایل بودید بگذارید. فقط باید توجه داشته باشید که دانلود آن تنها برای یک بار امکانپذیر است؛ در نتیجه آن را در اختیار افراد مختلف قرار ندهید.
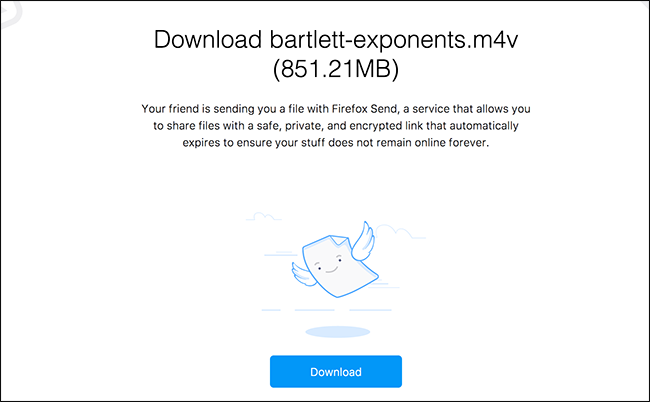
عملیات دانلود با فایرفاکس بهخوبی انجام میگیرد؛ اما میتوانید فایل خود را با مرورگر کروم نیز دانلود کنید.
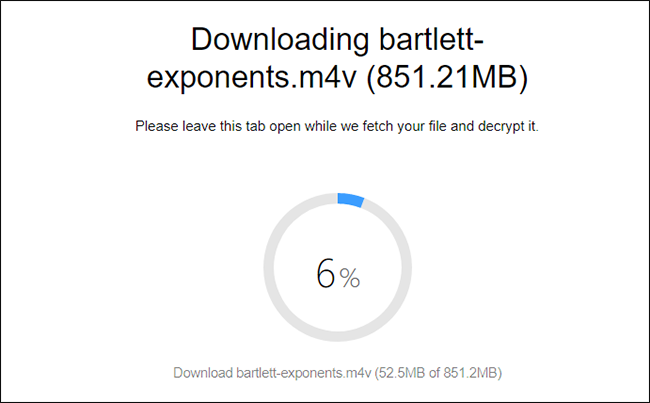
بهمحض اینکه دانلود فایل به پایان برسد، امکان دانلود مجدد آن وجود ندارد. فایرفاکس همانطور که فایل شما را از روی سرورهای موزیلا پاک میکند، از ایمن بودن آن نیز مطمئن میشود.
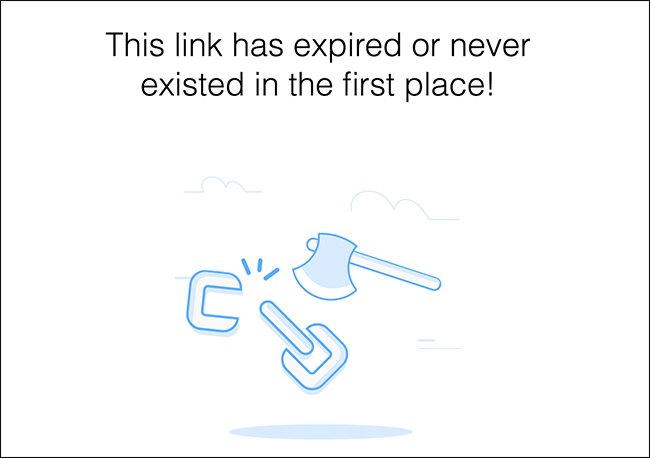
در این مطلب سیر تا پیاز اپلیکیشن تلگرام را به شما آموزش خواهیم داد تا شما را با جزئیترین تا بزرگترین امکانات و نکات این برنامه آشنا کنیم.
لگرام را میتوان در حال حاضر بهجرئت محبوبترین اپلیکیشن پیامرسان در ایران دانست که با امکانات فوقالعادهی خود موفق به جلب توجه چند ده میلیون کاربر ایرانی شده است. در این پست که در تاریخ ۲۴ مردادماه ۱۳۹۶ بهروزرسانی شده است، تصمیم گرفتهایم از سیر تا پیاز تلگرام را مورد بررسی قرار دهیم و از ابتداییترین تا پیچیدهترین امکانات آن را به شما آموزش دهیم. بدیهی است که تعداد بسیاری از شما ممکن است با مطالب توضیح دادهشده در این پست آشنا باشید اما با این حال، هستند افرادی که به اندازهی افراد حرفهایتر با تلگرام و امکانات گستردهی آن آشنا نیستند. با زومیت همراه باشید تا سیر تا پیاز اپلیکیشن تلگرام را تا نسخه 3.18.1 به شما آموزش دهیم.
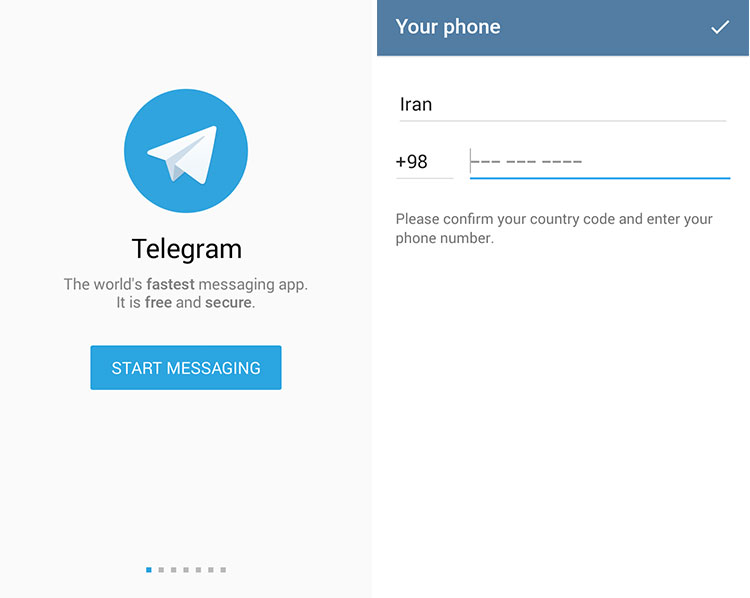
برای ثبت نام در تلگرام کافی است بعد از اجرای برنامه، شمارهی خود را بدون عدد ۰ وارد کنید (۹۸۹۱۲۳۴۵۶۷۸۹+) تا پیامکی حاوی کد فعالسازی برای شما ارسال شود. بعد از وارد کردن کد دریافتی، ثبت نام شما انجام خواهد شد و از شما برای نام و نام خانوادگی سؤال میشود که میتوانید آنها را مطابق میل خود بهصورت کامل یا مخفف وارد کنید. همچنین تصویر پروفایل شما در همان ابتدا قابل تنظیم خواهد بود. بعد از مشخص کردن این موارد، وارد محیط اصلی تلگرام خواهید شد که در ابتدا خالی خواهد بود. توجه داشته باشید که تمام موارد تنظیمشده از جمله نام و عکس پروفایل در آینده امکان تغییر خواهند داشت. بعد از ورود اولیه باید چند دقیقه منتظر بمانید تا تلگرام شماره تلفنهای شما را بررسی و افرادی که در تلگرام عضو هستند، به بخش Contact-های شما اضافه کند.
دقت داشته باشید اگر در هنگام وارد کردن شماره، اکانت شما در دستگاه دیگری آماده به کار باشد، کد ارسالی ابتدابهصورت پیام تلگرام ارسال خواهد شد نه بهصورت پیامک. بنابراین اگر در دریافت کد با تأخیر مواجه شدید، ممکن است چنین موضوعی برای شما پیش آمده باشد. برای حل این موضوع کافی است گزینهی Send VIA SMS را انتخاب کنید تا کد بهصورت پیامک ارسال شود.
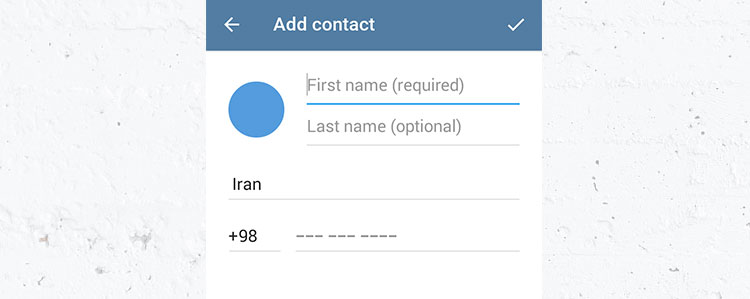
برای آنکه مخاطب جدیدی به Contact-های تلگرام خود اضافه کنید، دو راه پیش رو دارید. راه اول برای حالتی است که تنها یک شماره تلفن از شخص مورد نظر دارید. راه دوم نیز برای زمانی است که مشغول چت با شخصی هستید که شمارهی شما را ذخیره دارد.
در حالت اول کافی است به بخش Contact-های گوشی مراجعه کنید و شمارهی شخص مقابل را ذخیره کنید. با این کار شمارهی مورد نظر هم به تلفن و هم به تلگرام شما اضافه خواهد شد. این راه با وجود آنکه روش بهتری بهحساب میآید، اما ممکن است در امر اضافه شدن شماره به تلگرام تأخیر زیادی به همراه داشته باشد. در صورتی که با چنین تأخیری مواجه شدید، میتوانید بهجای مراجعه به Contact-های گوشی، به بخش Contact تلگرام مراجعه کنید و با لمس آیکون «+» شمارهی مورد نظر را Add کنید. در حالت دوم نیز کافی است با لمس نام آن شخص، به پروفایل او وارد شوید و از بخش سهنقطه گزینهی Add را انتخاب کنید.
در صورتی که تنها توسط آیدی با شخصی در تماس هستید، امکان Add کردن او را نخواهید داشت. داشتن آیدی برای آغاز گفتگو کافی است، اما برای Add کردن افراد در لیست مخاطبین به شماره تلفن نیاز خواهید داشت.
بعد از ورود اولیه به تلگرام، این اپلیکیشن بهصورت خودکار شماره تلفنهای موجود در گوشی شما را اسکن خواهد کرد و افرادی را که در تلگرام عضو باشند، به Contact-های شما اضافه خواهد کرد. بنابراین کافی است بعد از ورود به برنامه، از منوی کناری به بخش Contact-ها مراجعه کنید و از میان لیست مخاطبین، شخصی را که مایل هستید، انتخاب کنید. با لمس نام هر شخص، وارد پروفایل او خواهید شد و میتوانید بهصورت مستقیم به تایپ و ارسال پیام به آن شخص بپردازید.
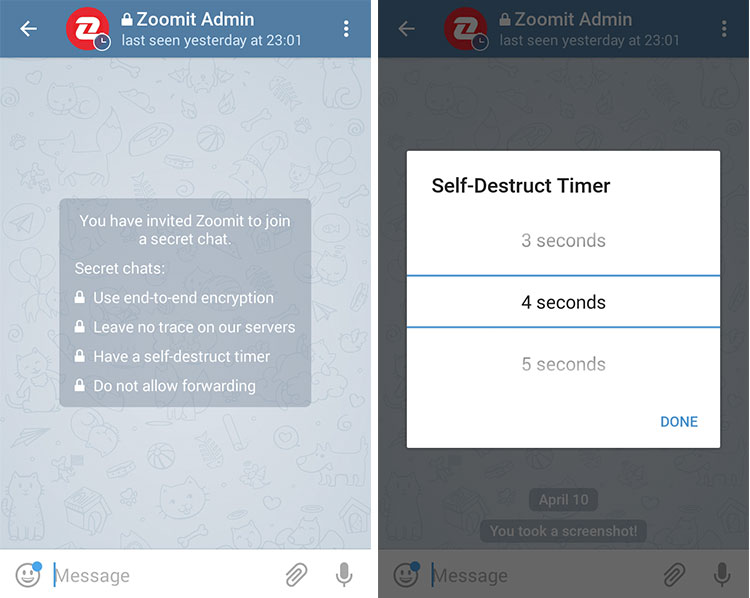
علاوه بر گفتگوی عادی در تلگرام، یک نوع دیگر با عنوان Secret Chat نیز وجود دارد که تفاوتهای مهمی با چتهای عادی دارد و در ادامه به معرفی آنها خواهیم پرداخت. برای شروع این نوع گفتگو، به پروفایل شخص مورد نظر بروید و گزینه سبزرنگ Secret Chat را انتخاب کنید.
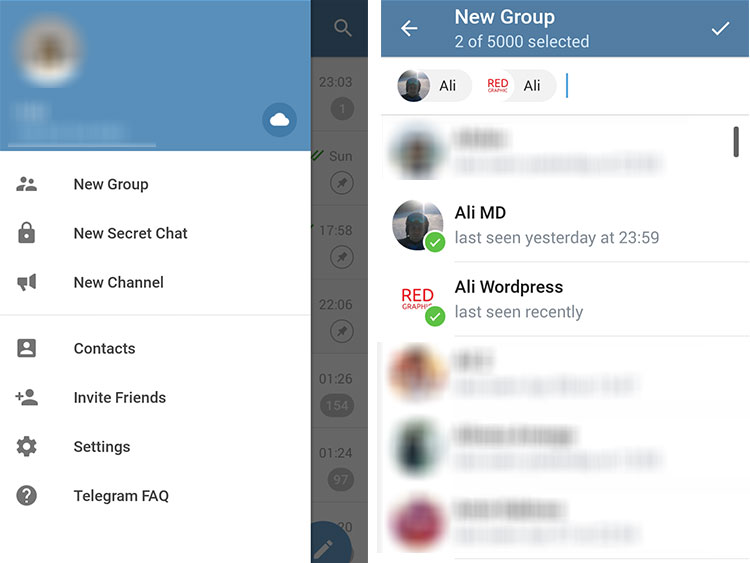
در صورتی که قصد ساخت یک محفل دوستانه یا یک گروه خانوادگی دارید و دوست دارید پیامی که ارسال میکنید برای یک جمع خاص قابل مشاهده باشد، میتوانید از امکان ساخت گروه در تلگرام استفاده کنید. برای این امر و ساخت یک گروه جدید کافی است از منوی کناری گزینهی New Group را انتخاب کنید. بعد از لمس این گزینه بلافاصله به لیست مخاطبین خود وارد خواهید شد. در این بخش روی نام تمامی افرادی که قصد دارید در گروه شما باشند، لمس کنید و در نهایت علامت تیک تأیید را در منوی بالا بفشارید. سپس به مرحلهی آخر یعنی تعیین نام و عکس گروه وارد خواهید شد و بعد از انجام آن مجددا باید روی تیک تأیید در منوی بالا لمس کنید. کار تمام است و هماکنون پیغامی مبنی بر Add شدن دوستان شما در «گروه جدید ساختهشده»، برای آنها ارسال خواهد شد. از این پس هر پیامی که در این گروه ارسال شود، برای تمامی اعضای حاضر در گروه قابل مشاهده خواهد بود.
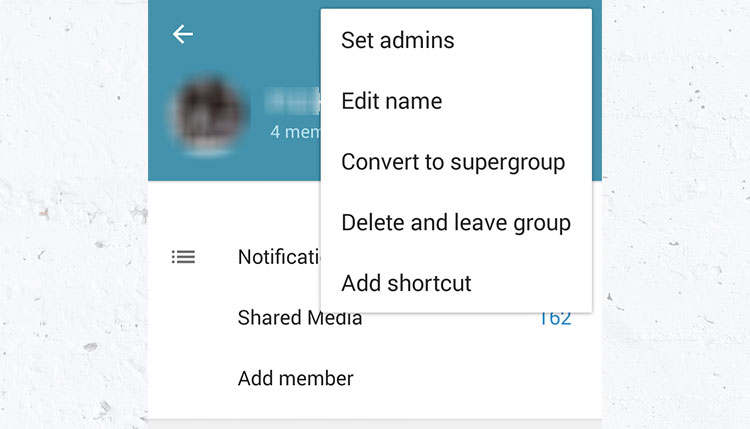
اگر قصد ساخت گروهی با عضوهای زیاد دارید و برای مثال میخواهید یک گروه ۳۰۰۰ نفره راهاندازی کنید، نیاز به سوپرگروه خواهید داشت. سوپرگروه بهطور مجزا قابل ساخت نیست، بلکه باید بعد از ساخت یک گروه با مراجعه به تنظیمات، آن را تبدیل به Super Group کنید. این کار تنها توسط ادمین اصلی که اقدام به ساخت گروه کرده امکانپذیر است و دیگر ادمینهای گروه قادر به این تبدیل نخواهند بود. بهجز محدودیت در تعداد عضو، تفاوت های دیگری بین گروه و سوپرگروه وجود دارد که از میان آنها میتوان به امکان حذف پیام یک کاربر برای همه، پین کردم یک پیام مهم به بالای صفحه، امکان بلاک کردن اعضا، عدم امکان برگشت مجدد آنها به گروه و ... اشاره کرد.
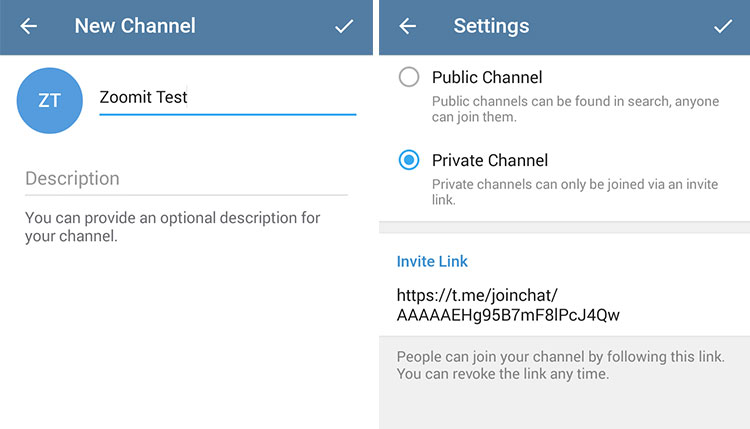
گروهها در تلگرام یک جمع همهجانبه هستند و هر فردی که در آن عضو باشد، میتواند اقدام به ارسال پست و محتویات مختلف کند. اما در کانال تنها یک شخص (یا تیم) مسئول ارسال پست خواهد بود و مابقی تنها نقش بازدیدکننده را ایفا خواهند کرد. درواقع میتوان گفت کانال بیشتر شبیه یک شبکه و استفادهی یکطرفه است نه یک تعامل گروهی. کانال برای یک فرد مشهور یا یک تیم تفریحی یا تجاری به کار میآید و افراد عادی نیاز چندانی به ساخت کانال نخواهند داشت هرچند که این امکان برای همه در دسترس است و اگر دوست دارید میتوانید بهسادگی کانال خود را بسازید. برای مثال شرکتها و افراد مشهور میتوانند با ساخت کانال و عضوگیری در آن، به انتشار اخبار مربوط به خود، تصاویر اجناس جدید و... بپردازند. یکی از استفادههایی که در ایران از کانالهای تلگرام شد مربوط به گروههای تفریحی و خبری است که استقبال فوقالعادهای نیز از سوی کاربران از آنها شده است؛ بهطوریکه کانالهای ایرانیِ جذابی در تلگرام وجود دارند که موضوع آنها سرگرمی یا خبری است و تعداد اعضای آنها به بیش از چند صد هزار نفر میرسد.
در صورتی که از یک فرد، گروه یا کانال پیامهای زیادی دریافت میکنید و مجبور به سایلنت کردن گوشی میشوید، باید به شما بگوییم که راه بهتری جز سایلنت کردن گوشی برای حل این مشکل وجود دارد. برای این کار کافی است چت، کانال یا گروه مورد نظر را Mute یا بیصدا کنید. به این ترتیب تمامی پیامهایی که از آن شخص، کانال یا گروه ارسال میشود بهصورت بیصدا دریافت خواهند شد.
البته Mute کردن باعث خواهد شد گاهی اوقات متوجه پیامهای دریافتی از چت، گروه یا کانالهای Mute شده نشوید. بهتر است تنها مواردی را بیصدا کنید که خواندن پیامهای آنها بهمحض دریافت چندان حائر اهمیت نیست.
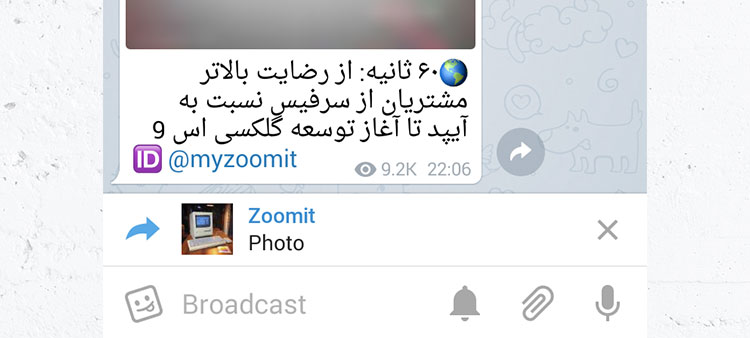
ریپلای کردن پیام ها در تلگرام یکی از ابزارهای مفیدی است که به کمک آن میتوانید بهصورت مشخصشده به یک پیام پاسخ دهید. برای مثال تصور کنید دوست شما سه پیام با مضمونهای «سلام»، «حالت خوبه»، «دانشگاه رفتی؟» برای شما ارسال کرده است. شما میتوانید با لمس هر پیام و انتخاب گزینهی Reply پیام مورد نظر را به حالت نقل قول تبدیل و اقدام به تایپ جواب مربوطه کنید. بعد از انجام این کار و ارسال پاسخ، پیام شخص فرستنده بهصورت خلاصهشده در بالای پاسخ شما درج میشود تا مشخص شود پاسخ ارسالی شما مربوط به کدام پیام بوده است. این امر بهخصوص در زمانهایی که در یک گروه مشغول چت و گفتگو هستید بسیار کاربردی خواهد بود و میتوانید با این کار بهصورت مشخصشده به افراد مختلف پاسخ دهید.
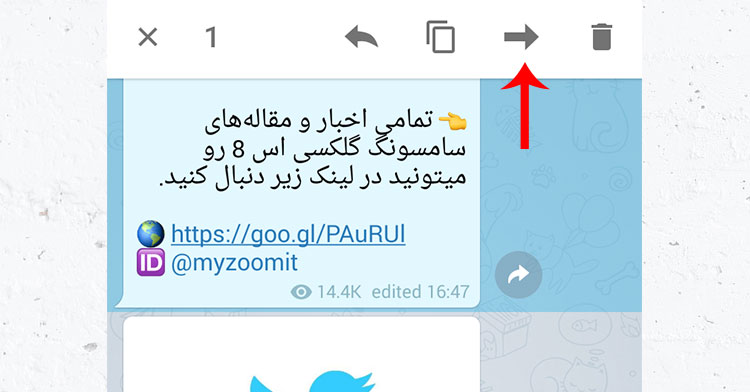
در تلگرام امکانی وجود دارد تحت عنوان Forward کردن پیامها برای دیگران. توسط این امکان شما قادر خواهید بود زمانی که پیامی جالب در چت شخصی، گروه یا کانال مشاهده کردید، آن را برای افراد دیگر نیز ارسال یا بهاصطلاح فوروارد کنید. در حالت عادی برای آنکه عکس یا ویدیویی برای شخصی دیگر ارسال کنید، چارهای جز دانلود و سپس آپلود مجدد آن ندارید. اما به لطف امکان فوروارد کردن میتوانید با لمس طولانی روی عکس، ویدیو، آهنگ یا... آن را بدون نیاز به دانلود و آپلود آن، برای اشخاص دیگر Forward کنید. توجه داشته باشید با انجام این کار نام فرستندهی اصلی پیام نیز همراه با خود پیام برای اشخاص قابل مشاهده خواهد بود. به این معنا که اگر پیام مورد نظر از شخصی با نام Hamid باشد، در بالای پیام فوروارد شده، نوشتهی Forwarded From Hamid درج خواهد شد و کاربران دیگر با کلیک روی نام Hamid میتوانند به پروفایل وی دسترسی داشته باشند. بنابراین اگر قصد فوروارد کردن پیامی از خانواده و اعضای خصوصی در گروه یا چتهای دیگر دارید، باید به این موضوع نیز دقت کنید.
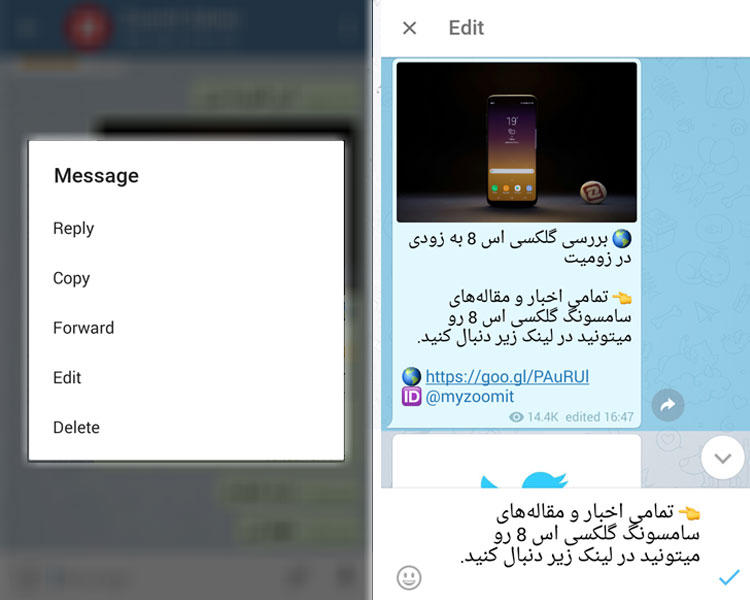
در تلگرام تا ۲ روز پس از ارسال یک پیام، میتوانید آن را ویرایش کنید. در مواقعی که در پیام ارسالشده اشتباه تایپی یا... دارید یا حتی در صورتی که از حرف ارسالشده پشیمان شدهاید، میتوانید با یکبار لمس روی پیام و انتخاب گزینهی Edit، پیام ارسالشدهی خود را ویرایش کنید. بعد از انجام ادیت، برچسبی با عنوان Edited به زیر پیام اضافه خواهد شد تا فرد مقابل متوجه تغییر داده شدن پیام بشود. البته متن قبلی برای او قابل مشاهده نخواهد بود و این برچسب تنها حکم اطلاع دهنده برای وی خواهد داشت.
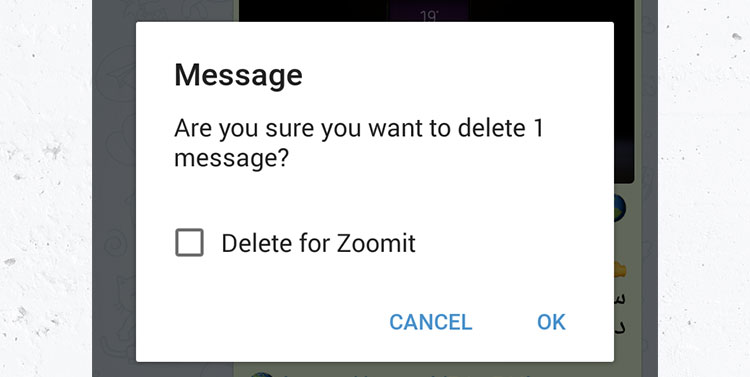
مطمئنا برای شما هم بارها پیش آمده است که پیام یا استیکری را به اشتباه برای شخصی ارسال کنید یا بعد از گذشت چند دقیقه از ارسال یک پیام و قبل از خوانده شدن آن، از کار خود پشیمان شوید. با استفاده از امکان ادیت پیامها این مشکل تا حدودی برطرف خواهد شد و میتوانید در صورت ارسال یک پیام اشتباه یا پشیمان شدن از ارسال آن، با ویرایش پیام مورد نظر آن را تغییر دهید. اما این روش راه حل بینقصی نیست؛ چراکه تنها برای پیامهای متنی قابل انجام است و در رابطه با استیکر یا فایل ارسالشده کمکی به کاربر نمیکرد. ضمن آنکه با این کار همچنان برای شخص مورد نظر نوتیفیکیشن ارسال میشود و نمیتوانید شرایط را طوری تغییر دهید که شخص مقابل حتی متوجه نشود که شما به او پیام داده بودید. خوشبختانه در نسخهی ۳.۱۶ سرانجام این امکان به تلگرام اضافه شد و قادر خواهید بود پیامها، استیکرها و فایلهای مختلف را حتی پس از ارسال (تا ۲ روز) حذف کنید؛ بهطوری که پیام مورد نظر از گوشی شخص مقابل نیز بهطور کامل پاک شود و نوتیفیکیشنی در گوشی او باقی نماند. این امکان چه برای پیامهای Seen شده و چه نشده قابل انجام خواهد بود.
برای این امر کافی است روی پیام، استیکر یا فایل مورد نظر لمس و سپس گزینهی Delete را انتخاب کنید. دقت داشته باشید بعد از انجام این کار، پنجرهای نمایش داده خواهد شد که در آن گزینهای با عنوان Delete FOR وجود دارد. برای آنکه پیام مورد نظر برای شخص مقابل نیز حذف شود و دیگر قابل نمایش نباشد، باید این گزینه را فعال و سپس حذف پیام را تأیید کنید.
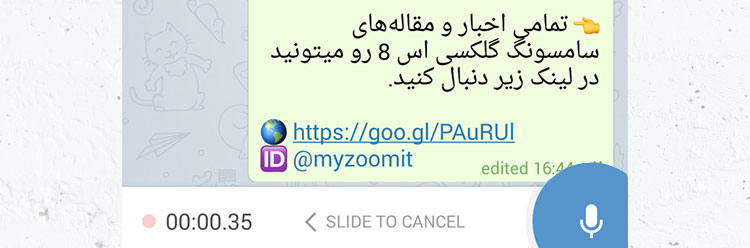
ارسال پیام صوتی یا همان Voice یکی از سادهترین کارها در تلگرام است. کافی است روی آیکون میکروفون که در کنار کادر نوشتاری تلگرام قرار دارد، لمس کنید و نگهدارید. حال تا زمانی که انگشت خود را از روی صفحه بردارید، صدای شما ضبط، و بهمحض برداشتن انگشت از روی آیکون میکروفون، ارسال خواهد شد.
در صورتی که قصد ارسال ویس طولانی تری را دارید نیز میتوانید بعد از شروع ضبط، با کشیدن انگشت خود به سمت بالا (آیکون قفل) حالت ضبط را به صورت خودکار تبدیل کنید و در انتها با لمس گزینه Stop آن را ارسال کنید تا با مشکلاتی همچون تکان خوردن انگشت و ارسال ناخواسته مواجه نشوید.
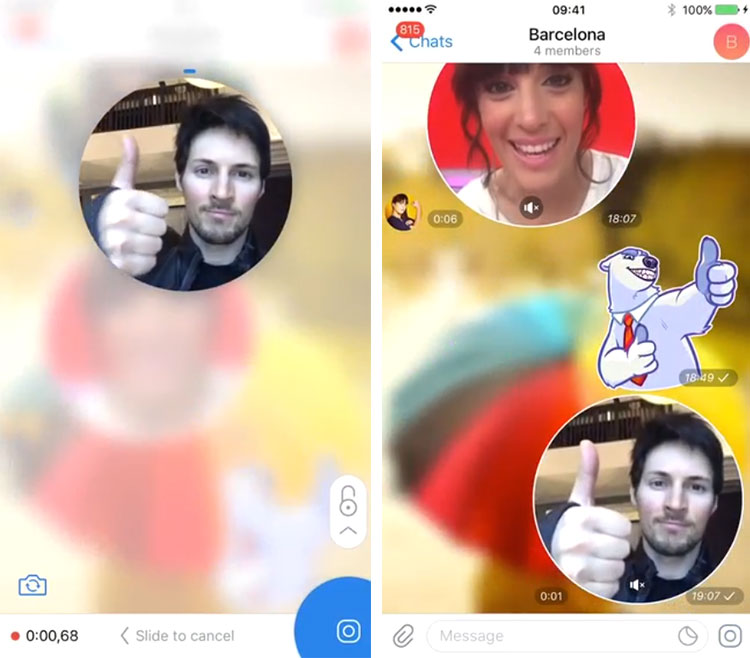
Video messages یک ویژگی جالب و جذاب است که در نسخه های اخیر تلگرام در دسترس عموم قرار گرفته است. ویدیو مسیج عملکردی مشابه با ویس مسیج دارد، با این تفاوت که این بار میتوانید توسط دوربین جلو یا عقب از خود ویدیو تهیه و ارسال کنید. این ویژگی با آیکون Voice Message ادغام شده است. در حالت عادی آیکون میکروفون در کنار باکس نوشتاری تلگرام وجود دارد که با لمس طولانی آن میتوانید اقدام به ضبط و ارسال ویس کنید. با آپدیت تلگرام خود به آخرین نسخه، میتوانید با یک لمس کوتاه روی این آیکون، آن را با آیکون ویدیو مسیج جابجا کنید. حال همانند ویس مسیج، کافی است روی این آیکون لمس طولانی انجام دهید تا پنجرهای دایرهای شکل در مرکز صفحه ظاهر شود و شروع به ضبط ویدیو از شما کند.
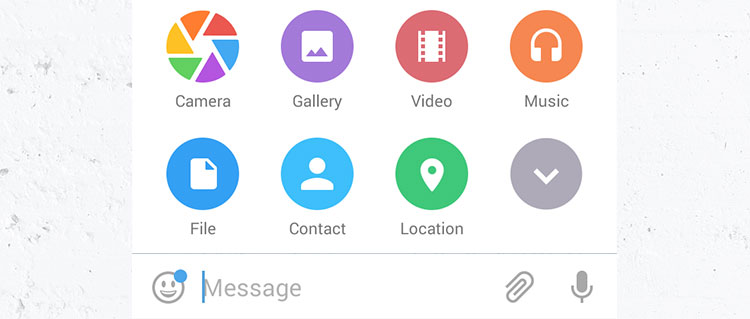
عکس، صدا، ویدیو و هر فرمت دیگری که فکر کنید، توسط تلگرام قابل ارسال خواهد بود. برای ارسال فایل کافی است به این صورت عمل کنید: با لمس گزینهی Attach (سنجاق) در کنار کادر نوشتاری، به منویی دسترسی خواهید داشت که از میان آنها دو گزینه مورد نظر ما خواهند بود.
اگر قصد ارسال عکس یا ویدیو دارید، روی گزینهی Gallery و اگر قصد ارسال هر نوع فایل دیگری جز عکس و ویدیو دارید نیز روی گزینهی File لمس کنید. با لمس گزینهی اول به یک گالری عکس و ویدیو، و با لمس گزینه دوم نیز به یک فایل منیجر داخلی دسترسی پیدا خواهید کرد که میتوانید بعد از پیدا کردن فایل مورد نظر، آن را ارسال کنید. همچنین امکان ارسال موقعیت مکانی (به شرط روشن بودن GPS) و مخاطبین نیز دراین منو وجود دارد.
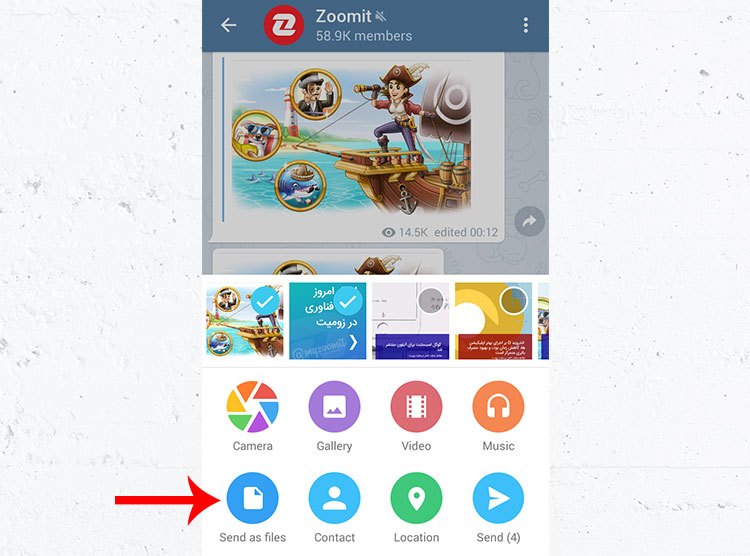
نکتهای که در ارسال عکس و ویدیو توسط گزینه Gallery وجود دارد، این است که هنگام ارسال عکس یا ویدیو، تلگرام برای سهولت در ارسال، حجم و در نتیجه کیفیت آنها را کم میکند. برای مثال اگر یک ویدیو ۶۰۰ مگابایتی یا یک عکس ۱۰ مگابایتی داشته باشید و آن را از طریق گالری ارسال کنید، حجم آن به ترتیب ۲۵ مگ و ۲ مگابایت (برای مثال) میشود و روی کیفیت و رزولوشن عکس یا ویدیو تأثیر چشمگیری گذاشته خواهد شد. برای آنکه ویدیو یا عکس خود را بدون کاهش کیفیت ارسال کنید، ترفندی وجود دارد و آن ارسال فیلم و عکس از طریق گزینهی File است. همانطور که در بخش پیش اشاره کردیم، با انتخاب گزینهی File میتوانید هر نوع فرمت فایلی را از جمله عکس و ویدیو ارسال کنید. بنابراین اگر میخواهید عکس یا فیلمی را بدون فشردهسازی ارسال کنید، چارهی شما انتخاب فایل مورد نظر از طریق گزینهی File است.
در یکی از آپدیت های اخیر تلگرام، روشی ساده تر نیز برای ارسال کیفیت اصلی فایل ها تعبیه شده است. برای این امر همانطور که در عکس بالا قابل مشاهده هست کافیست تا بعد از انتخاب عکس یا ویدیو از "فایل های اخیر" به جای آیکون Send، از آیکون Send As File استفاده کنید.

در نسخه ۳.۱۸ امکان جالبی به تلگرام اضافه شده است که توسط آن میتوانید روی کیفیت ویدیوی ارسالی مدیریت داشته باشید. همانطور که در بخش قبل گفته شد؛ تا قبل از این آپدیت، اگر قصد ارسال یک ویدیوی 1080p با حجم ۶۰۰ مگابایت را داشتید، یا باید آن را بهصورت اورجینال و با همان حجم ۶۰۰ مگ ارسال میکردید که طبیعتا نشدنی و البته غیر ضروری است، یا باید با ارسال آن توسط بخش Galley کاهش کیفیت چشمگیر را به جان میخریدید. اما توسط این امکان از این پس میتوانید کیفیتی متوسط و معقولانه برای ویدیوی خود در نظر بگیرید و برای مثال بهجای ارسال ویدیویی با کیفیت 1080p و حجم ۶۰۰ مگابایتی، آن را به یک ویدیوی 360p یا 240p تبدیل و سپس ارسال کنید تا هم کیفیت و هم حجم ویدیو در حد متوسطی باقی بمانند.
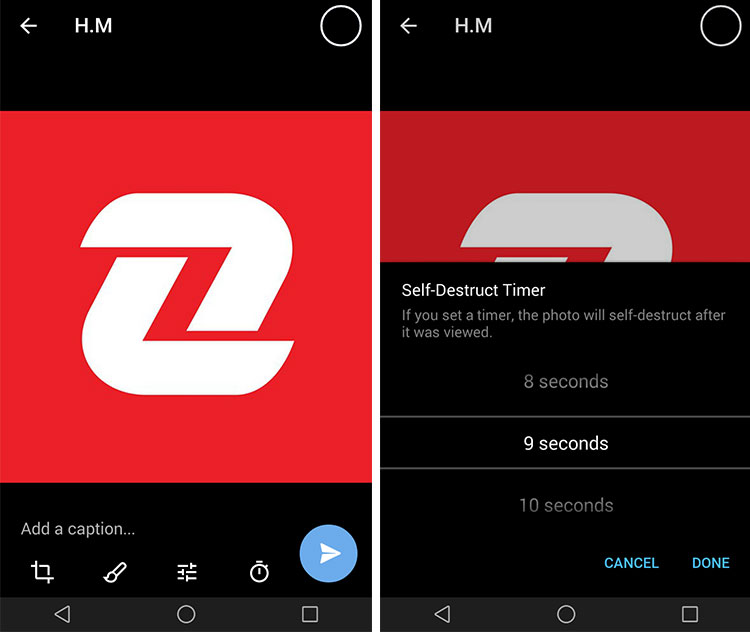
توسط این امکان جالب از این پس در چتهای عادی نیز میتوانید مانند سکرتچتها، عکس و ویدیوهایی ارسال کنید که بعد از مدتی مشخص (تا سقف یک دقیقه) به صورت خودکار حذف میشوند. برای این امر کافیست تا در زمان ارسال یک عکس یا ویدیو، روی آیکون جدیدی که به شکل ساعت به ادیتور اضافه شده است لمس کنید و زمان مورد نظرتان را مشخص کنید و سپس آن را برای شخص مقابل بفرستید. تصویر یا ویدیوی مورد نظر به شکل تار و Blur شده برای شخص مقابل ارسال میشود و به محض آنکه آن را اجرا کند، تایمر مشخص شده توسط شما محاسبه و پس از اتمام به صورت خودکار حذف خواهد شد.

اگر عکس، ویدیو یا صدای جالبی در تلگرام دریافت کردید و قصد ذخیرهی آن را داشتید، کافی است در فضای خالی کنار آن پیام لمس کنید و گزینهی Save To Downloads/Gallery را انتخاب کنید. به این ترتیب تصویر، ویدیو یا صوت مورد نظر در گوشی شما ذخیره خواهد شد و میتوانید از آن در شبکههای اجتماعی دیگر استفاده کنید.
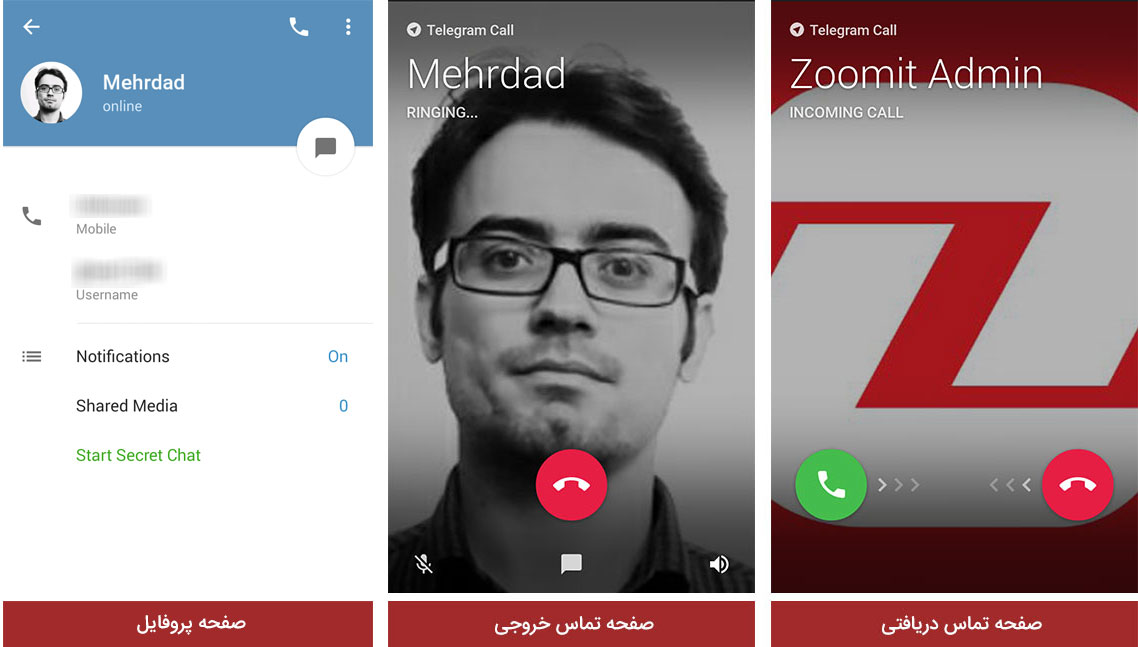
اگرچه امکان تماس صوتی برای کاربران ایرانی مسدود شده است اما با این حال برای کامل بودن مطلب آموزشی، آموزش برقراری آن را برای شما شرح خواهیم داد. کافی است تا با مراجعه به صفحهی پروفایل کاربر مورد نظر به آیکون تماس Call دسترسی داشته باشید. با لمس این گزینه، اگر شخص مقابل تلگرام خود را به روز کرده باشد و همچنین اگر امکان دریافت تماس صوتی را برای اکانت خود خاموش نکرده باشد تماس شما با وی برقرار خواهد شد و میتوانید با او به گفتگو بپردازید. در غیر این صورت پیامی مبنی بر آپدیت نبودن تلگرام شخص مقابل، یا عدم اجازهی او برای برقراری تماس صوتی مواجه خواهید شد.
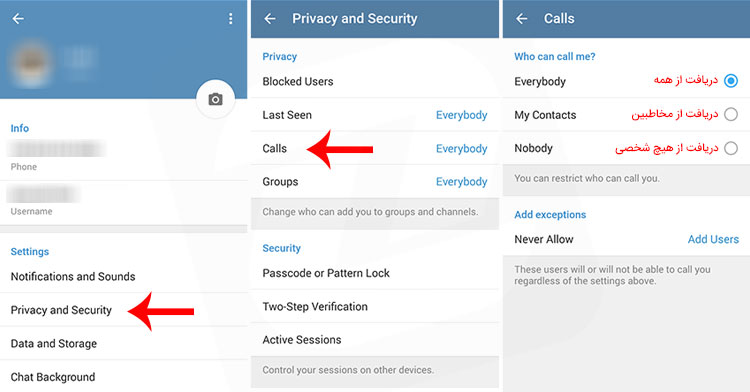
تلگرام تصمیم گیری در رابطه با اینکه از این ویژگی استفاده کنید یا خیر را به عهده ی خود شما گذاشته است. در صورتی که احساس می کنید این امکان ممکن است باعث مزاحمت های ناخواسته برای شما شود می توانید از طریق تنظیمات تلگرام، آن را به طور کامل غیرفعال، یا آن را به مخاطبین خود محدود کنید. با انجام اینکار اگر شخصی قصد تماس با شما را داشته باشد با پیغامی با مضمون "کاربر مورد نظر اجازه ی برقراری تماس صوتی را صادر نکرده است" رو به رو خواهد شد. توجه داشته باشید که حتی در صورت مسدود یا محدود کردن دریافت تماس صوتی، شما همچنان می توانید بدون محدودیت با دیگران تماس برقرار کنید. برای این امر به تنظیمات تلگرام، بخش Privacy And Security و سپس بخش Calls وارد شوید و مطابق عکس بالا تنظیمات را انجام دهید.
در پایین همین صفحه بخشی کاربردی با عنوان Exception وجود دارد. از این قسمت می توانید به عنوان بلک لیست (در صورتی که تماس را فعال گذاشته باشید) یا به عنوان لیست سفید (در صورتی که تماس را بسته باشید) استفاده کنید.
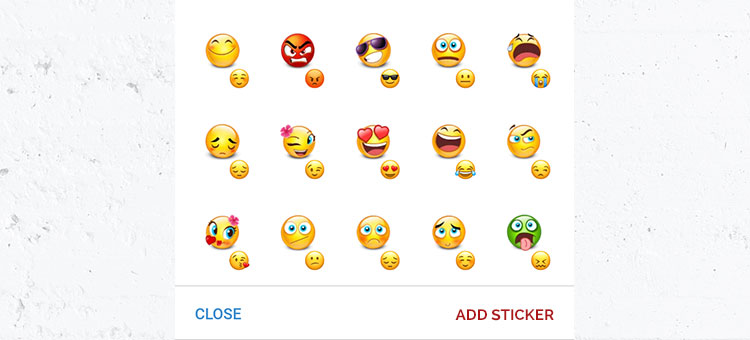
اگر استیکری از دوستان خود دریافت کردید که برای شما جذاب بود و پیش از این نیز آن را در لیست استیکرهای خود نداشتید، کافی است روی آن لمس کنید و در پنجرهی بازشده گزینهی ADD را انتخاب کنید. برای مدیریت استیکرهای قبلی نیز میتوانید به تنظیمات و سپس گزینهی Stickers مراجعه کنید و به حذف کردن یا تغییر ترتیب استیکرها بپردازید.
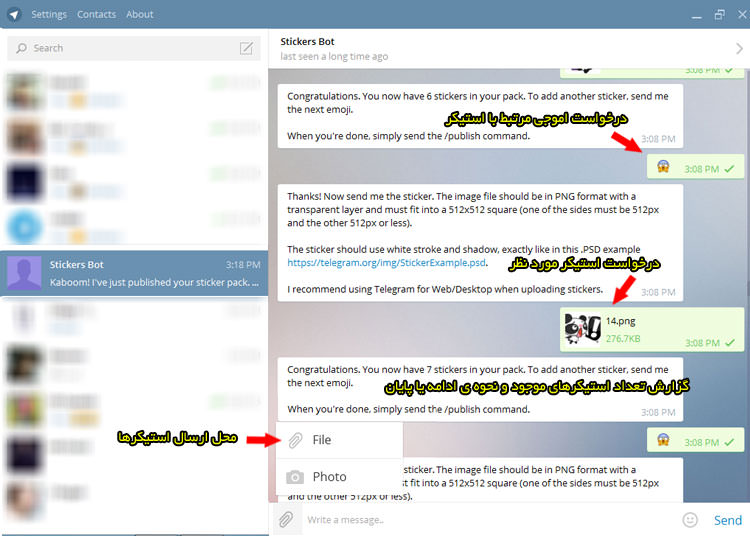
یکی از ویژگیهای جذاب تلگرام که در روزهای ابتدایی حسابی دل کاربران را به دست آورد، آزاد بودن امکان ساخت استیکرها بود. در تمام اپلیکیشنهای مشابه شما محدود به استیکرهایی بودید که سازندگان برنامه برای شما مشخص کردهاند. اما در تلگرام هر کاربری میتوانست استیکرهای خود را به برنامه اضافه کند؛ از همین رو در زمان کوتاهی شاهد محبوبترین استیکرهای وایبر، لاین و ... در تلگرام بودیم. اگر شما هم به دنبال ساخت استیکرهای مورد علاقهی خود هستید، میتوانید از مطلب «آموزش ساخت استیکر برای تلگرام» که در زومیت تهیه شده است استفاده کنید.
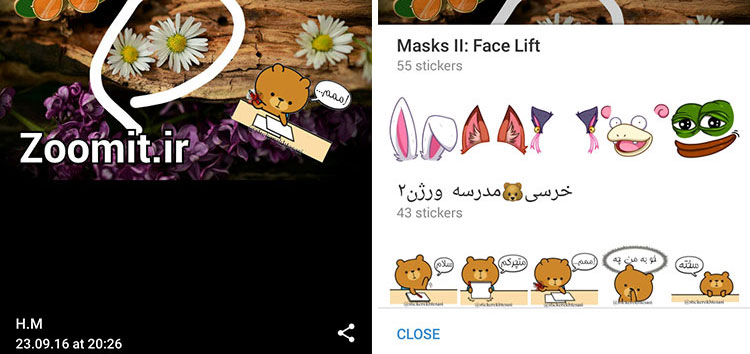
در تلگرام میتوانید قبل از ارسال عکسها روی آن با قلممو نقاشی بکشید و برای مثال دور بخش مورد نظر از یک تصویر خطکشی کنید. همچنین میتوانید از میان صدها ماسکی که در برنامه قرار گرفته است، آیتمهای جذابی به عکسهای خود اضافه کنید. امکان استفاده از استیکرهای تلگرامی نیز در این بخش وجود خواهد داشت. علاوه بر موارد گفتهشده، میتوانید بهراحتی روی عکسهای خود متون دلخواه اضافه کنید. این آیتمها بهقدری مهم و کاربردی هستند که میتوان با جرئت گفت بخش ویرایش تصاویر تلگرام به بلوغ کامل رسیده است و از این پس جای هیچ امکانی در آن خالی نخواهد بود.
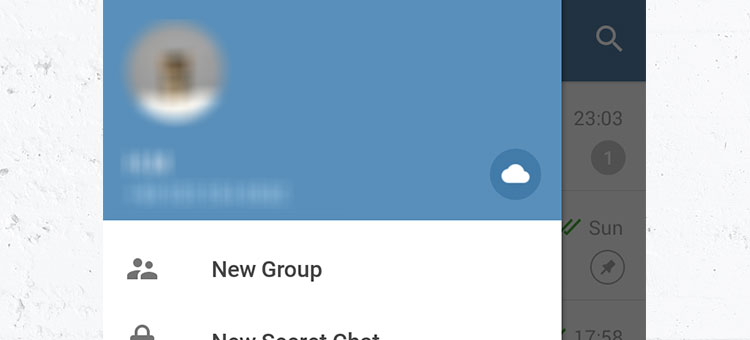
مطمئنا در میان انبوه پیامهایی که روزانه در گروهها و کانالها مشاهده میکنیم، موارد زیادی مورد علاقهی ما هستند که دوست داریم آنها را ذخیره کنیم تا بتوانیم در آینده دسترسی سادهتری به آنها داشته باشیم. تلگرام در آپدیتهای گذشته فضای شخصی نامحدودی در اختیار کاربران قرار داده است که کاربر میتواند تمام موارد دلخواه خود را به آن ارسال کند و از ماندگاری دائمی آنها (تا زمانی که اکانت شما سالم بماند) اطمینان خاطر پیدا کند. برای دسترسی به این بخش کافی است منوی کناری تلگرام را به داخل بکشید و سپس روی آیکون ابر که جلوی نامتان وجود دارد، لمس کنید. به این ترتیب به فضای خصوصی خود که بهصورت یک چت یکطرفه با خودتان است، دسترسی خواهید داشت.
از این پس اگر پیامی متنی یا یک عکس یا ویدیو مشاهده کردید که قصد نگهداری آن را داشتید، کافی است پیام مورد نظر را برای این چت که با عنوان YOU در لیست چتهای شما وجود دارد، فوروارد کنید. نکتهی جالب این بخش، ماندگاری دائم فایلها است؛ بهطوری که حتی اگر پیام مورد نظر از کانال یا گروه مورد نظر حذف شود نیز همچنان در فضای ابری شما موجود و قابل استفاده خواهد ماند.
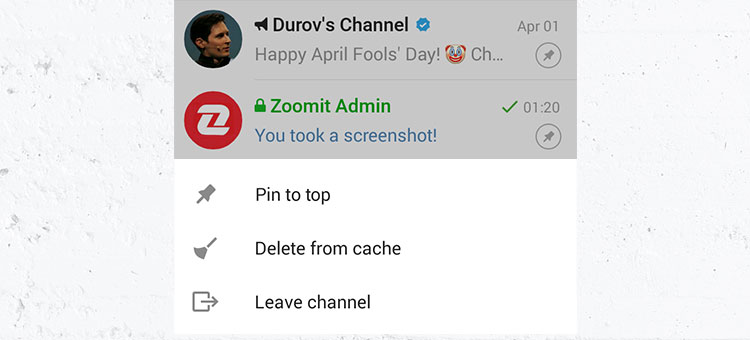
یکی از اشکالاتی که بعد از تولد کانالها در تلگرام مشاهده شد و تاکنون نیز فکری به حال آن نشده است، نمایش یکجای چتها، گروهها، کانالها و ... است؛ بهطوریکه باعث میشود وقتی تلگرام را اجرا میکنید، با انبوهی از بینظمی و درهمریختگی کانالها، چتها و ... مواجه شوید. همین موضوع باعث خواهد شد بارها و بارها پیامهای مهمی که دریافت میکنیم در میان کانالها و چتهای دیگر گم شود و متوجه آنها نشویم. تلگرام در نسخههای اخیر خود امکانی با عنوان پین کردن چتهای مهم به بالای لیست اضافه کرده است که اگرچه راه حلی برای بینظمیهای ذکرشده نیست؛ اما میتوان به کمک آن، چتهای مهم خود را همیشه در صدر لیست داشته باشید تا به هیچوجه پیامهای مهم را از دست ندهید. به کمک این امکان میتوانید ۵ چت، گروه یا کانال را در بالای لیست گفتگوها پین کنید تا همیشه حتی در صورتی که پیام جدیدی از آنها ندارید در مقابل چشمان شما باشند و امکان نادیده گرفته شدن آنها به صفر برسد. برای این امر کافی است روی گفتگو، گروه یا کانال لمس طولانی کنید و گزینه Pin To Top را انتخاب کنید. در گوشیهای آیفون نیز برای این کار باید گفتگوی مورد نظر را به سمت چپ بکشید و گزینه Pin را انتخاب کنید.

تصاویر گیف در ماههای اخیر به محبوبیت شگفتانگیزی دست پیدا کردند و بخش اعظمی از تصاویر منتشرشده در تلگرام نیز تصاویر گیف هستند؛ از همین رو تلگرام در نسخههای اخیر خود امکان ساخت آسان تصاویر گیف را ارائه داده است. از این پس شما میتوانید بهسادگی هرچه تمامتر ویدیوهای خود را بهصورت فایل گیف ارسال کنید و از مزایایی همچون حجم کمتر، پخش بیانتها و... استفاده کنید. برای این امر هنگام ارسال یک فایل ویدیویی، یک آیکون مربوط به صدادار یا بیصدا بودن ویدیو نیز مشاهده خواهید کرد. اگر بهصورت صدادار ویدیوی خود را ارسال کنید، فایل ارسالی بهصورت ویدیو و اگر آن را قبل از ارسال Mute کنید، فایل ارسالی بهصورت تصویر گیف ارسال خواهد شد.

Bold نوشتن یکی از مهمترین نیازها در نوشتن یک پیام است؛ چراکه با کمک آن میتوان بخشهای مهم از یک متن را برای کاربران مشخص کرد. در تلگرام نیز شما میتوانید به کمک باتهای مختلف از جمله bold@ نوشتههای Bold شده ارسال کنید. اما در نسخه های جدید شما قادر خواهید بود بدون نیاز به باتهای جانبی، تمام یا بخشی از نوشتههای خود را بهصورت Bold یا پررنگ بنویسید. برای این امر کافی است کلمه یا جمله ی مورد نظر را انتخاب کنید و سپس از منوی بالا، گزینه ی Bold را انتخاب کنید. امکان Italic کردن متن نیز در همین بخش تعبیه شده است.
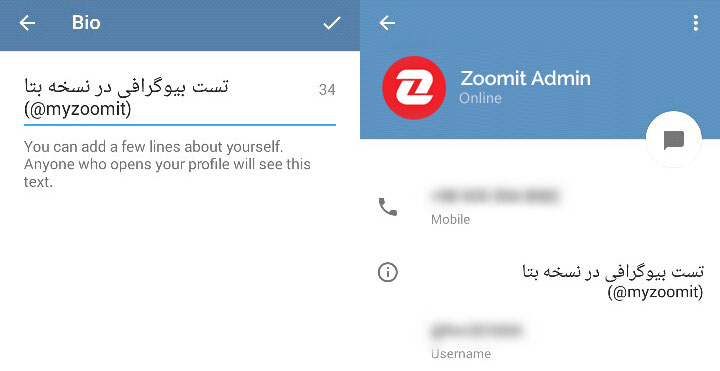
امکان نوشتن استاتوس یا بیوگرافی نیز که پیش از این تنها در کانالها و گروهها امکانپذیر بود، در این بروزرسانی برای اکانتهای شخصی نیز فعال شده است و از این پس کاربران عادی هم میتوانند برای پروفایل خود استاتوس یا بیوگرافی بنویسند.

اگر از دست پیغام «This item is not available in your country» در پلی استور خسته شده اید یا به دنبال راه سادهتری برای دانلود فایل APK اپلیکیشنها هستید، شما را با سریعترین و بیدردسرترین روشی که در حال حاضر برای دانلود فایل APK از پلیاستور وجود دارد آشنا خواهیم کرد. برای این امر شما به ربات تلگرامی @apkdl_bot نیاز خواهید داشت. تنها کاری که باید انجام دهید ارسال لینک پلی استور برنامه مورد نظر به این ربات است. بعد از آن پیشنمایشی از آیکون، نام و نسخه برنامه به شما نمایش داده میشود و کافی است درستی آن را توسط دستور /download_ تأیید کنید تا پس از چند لحظه (از ۱۰ ثانیه الی ۱ دقیقه) فایل APK را بهصورت مستقیم (به همراه لینک دانلود) دریافت کنید. توضیحات بیشتر در رابطه با این روش را می توانید در پست " آموزش دانلود بدون محدودیت از پلی استور گوگل "مطالعه کنید.
کاربران بخش زوم اپ که پیش از این با مشکل Not Available مواجه بودند، میتوانند از این پس با راستکلیک یا لمس طولانی روی گزینهی دانلود اپلیکیشنها، لینک آن را کپی و برای این ربات ارسال کنند تا بهسادگی قادر به دانلود اپ مورد نظر باشند.

در صورتی که ادمین یک کانال تلگرامی هستید، یا بنا به هر دلیلی می خواهید در گروهی که عضو آن هستید یک نظرسنجی ایجاد کنید می توانید از 2 ربات بسیار کاربردی در تلگرام استفاده کنید. اگر نظرسنجی شما دارای گزینه های متنی است باید از ربات @Vote، و اگر دارای اموجی است (لایک و دیسلایک) نیز باید از ربات @Like استفاده کنید. استفاده از این دو ربات نیز بسیار ساده است. ابتدا بعد از مراجعه به آن ها روی گزینه Start لمس کنید. سپس دستور ایجاد نظرسنجی جدید را از میان دستورات آماده انتخاب کنید.
حال نوبت به ارسال سوال، عکس یا ویدیوی مورد نظر می رسد که در ادامه می توانید گزینه های مورد نظر خود را به شکل متنی (@Vote) یا به شکل اموجی (@Like) ارسال کنید. بعد از ارسال تمام گزینه های مورد نظر، دستور Done را برای ربات ارسال کنید تا نظرسنجی شما ساخته شود. اکنون کافیست تا گزینه ی Publish را لمس کرده و سپس چت مورد نظر را انتخاب کنید. با وارد شدن به کانال یا گروه مورد نظر، پیامی به صورت خودکار در باکس نوشتاری تلگرام نوشته خواهد شد. چند لحظه منتظر بمانید تا پیش نمایش نظرسنجی را مشاهده کنید. سپس آن را لمس کنید تا نظرسنجی مورد نظر ارسال شود و کاربران دیگر قادر به رای دادن باشند.
تلگرام در نسخه ی اندروید دارای یک ویژگی بسیار جالب است که توسط آن وقتی لینک یک پست اینستاگرامی را در آن وارد میکنید، عکس یا ویدیوی مورد نظر به سرورهای تلگرام منتقل میشود و میتوانید آن را بهسادگی هر چه تمامتر دانلود کنید. البته این امر برای صفحات پابلیک و عمومی اینستاگرام ممکن خواهد بود؛ چرا که برای این کار به گزینهی Share URL نیاز خواهید داشت که این گزینه تنها در پروفایلهای عمومی اینستاگرام فعال است. به این ترتیب با کپی لینک ویدیو یا عکس مورد نظر و سپس ارسال آن در تلگرام، میتوانید آن را دانلود کنید.
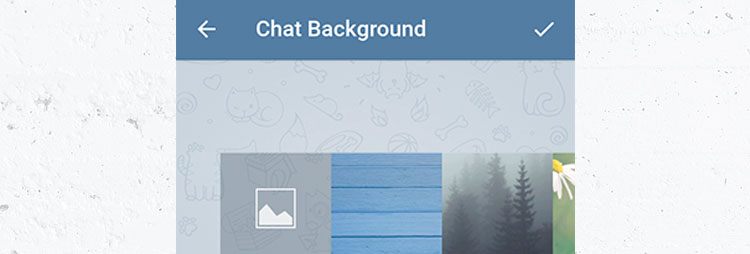
هنگامی که در محیط چت و مشغول گفتگو با دوستانتان هستید یک تصویر زمینه در پشت باکسهای گفتگو وجود دارد که تلگرام بهطور پیشفرض آن را قرار داده است. خوشبختانه تصاویر دیگری نیز در آرشیو آنلاین تلگرام وجود دارند که میتوانید با استفاده از آنها تلگرام خود را متنوعتر از همیشه کنید و برای مثال با استفاده از تصاویر تاریکتر، محیط مناسبتری برای گفتگو در مکانهای تاریک مهیا کنید.
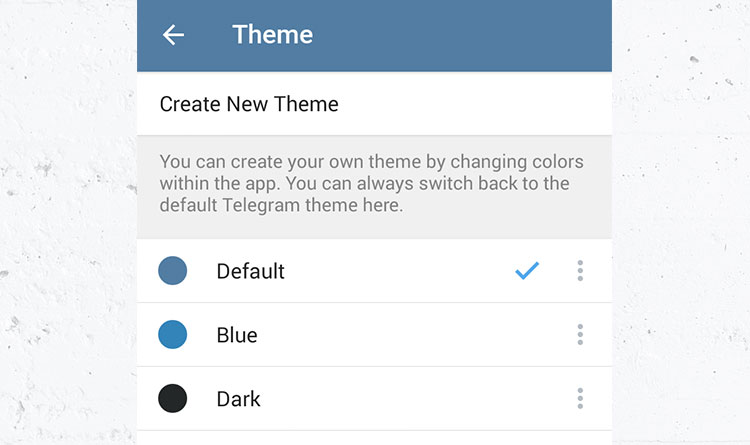
اگر از محیط تلگرام خسته شدهاید میتوانید با استفاده از تمها و پوستههای مختلف، محیط جدیدی برای خود رقم بزنید. برای تغییر تم باید به Setting و سپس بخش Theme مراجعه کنید. در این بخش سه پوستهی پیشفرض قرار دارد که عبارتند از تم پیشفرض تلگرام، تم آبی و تم Dark برای داشتن تلگرامی تیره و تاریک. اگر خواهان تمهای بیشتری هستید، میتوانید با مراجعه به کانال AndroidThemes@ به آرشیوی از پوستهها دسترسی داشته باشید. نحوهی استفاده از تم نیز به این صورت است که بعد از دانلود فایل تم مورد نظر، کافی است روی آن لمس و گزینهی Apply را انتخاب کنید.
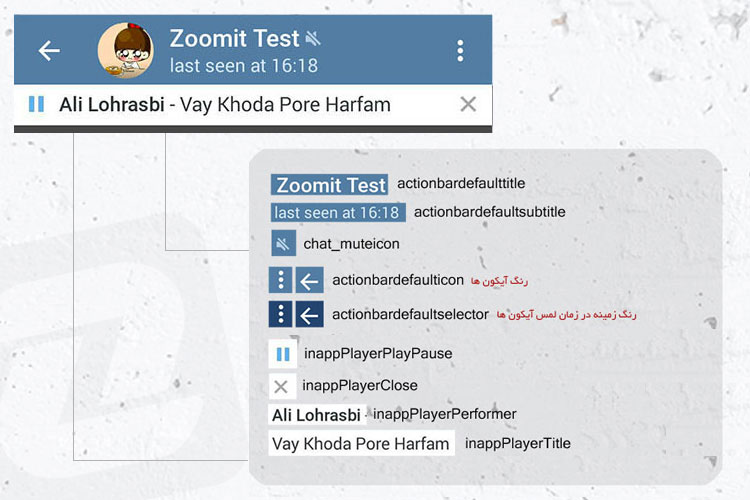
در بخش Theme، شما میتوانید شخصا تمهای جدیدی برای تلگرام تهیه کنید. روش ساخت تم به این صورت است که ابتدا یک پوسته را روی تلگرام تنظیم میکنید و سپس به ویرایش آن میپردازید. اما این امر بسیار پیچیده و مبهم است؛ چرا که تلگرام دارای صدها بخش مختلف است
یکی از اصطلاحات قطب تکنولوژیک دنیا-سیلیکون ولی- عبارتی است به نام"resters and vesters" که میتوان از آن به عنوان "مهندسان سرمایه دار بیکار" نام برد، که به متخصصان و مهندسانی اطلاق میشود که درآمدهای هنگفت دریافت میکنند و در ازای آن کار چندان بزرگی انجام نمیدهند و مثلا تنها منتظر میمانند تا ارزش سهام آنها افزایش پیدا کند.
در این مقاله با سردرمداران دنیای "resters and vesters" صحبت کردهایم و میخواهیم بیشتر با این سبک از شغلها آشنا شویم.
یک روز آفتابی تابستانی، یکی از مهندسان فیس بوک برای رفتن به سر کار حاضر شد ولی احساس کرد که حال خوشی ندارد. به سرعت سمت سرویس بهداشتی دوید و بالا آورد. وی در ابتدا فکر کرد که شاید مسموم شده باشد و بعد احساس کرد که مسئله فیزیکی نیست.وی اصلا دلش نمیخواست سر کار برود. این فرد در آن زمان درآمد سالیانه 1 میلیون دلاری داشت که بیشتر آن در بخش سهام سرمایه گذاری میشد. وی تیمی متشکل از 3 هزار کارمند داشت و چند سالی از پیوستنش به شرکت بزرگ فیس بوک میگذشت.این خانم احساس میکرد که بیشتر از حد توان خود برای پول درآوردن مایه گذاشته است. پروژه آن زمان این مهندس، یک پروژه سیاسی مهم بود که استرس و سختی فراوان داشت.
مهندس خسته تصمیم گرفت که از کار خود استعفا دهد و با عنایت به سرمایه گذاری عظیم در بخش سهام، مشکلی در اداره زندگی روزمره خود و پرداخت هزینههای مالیاتی نداشت. "سر کار نرفتن" ایدهای بود که در ذهن این مهندس شکل گرفت و تصمیم گرفت تنها با اتکا به سهام خود، زندگی را بگذراند.
برای این مهندس که تا پیش از این شخصی کوشا و سخت کوش بود، عملی کردن این تصمیم سخت بود ولی احساس میکرد خستهتر از آن است که بتواند به غیر از این فکر کند.
و اینجا بود که این مهندس به جُرگه افراد " سرمایه داران بی دردسر" پیوست.
عبارت "resters and vesters" به کارمندان-اکثرا مهندسان و متخصصانی اطلاق میشود که بار کاری سبکی دارند(البته اگر شغل خاصی داشته باشند) و بیشتر در بخش خرید و فروش سهام فعالیت دارند و به همین طریق زندگی را میگذرانند. این افراد که معمولا مهندسین ارشد و سرمایه دار هستند، با فعالیت در بخش سهام درآمد زیادی کسب میکنند.

بعد از اینکه این افراد به یک سرمایه دار بیکار تبدیل شدند، معمولا به فعالیت در پروژههای جزئی، شرکت در کنفرانسها، برنامه ریزی و شراکت با دوستان مشغول میشوند.بیشتر این افراد اعلام میکنند که این وضعیت، شرایطی موقتی در زندگی آنهاست و احتیاج دارند مدتی از بار شغلی خود بکاهند و به خود فرصتی بدهند تا بتوانند مسیر بعدی را مشخص کنند.
طبق مقاله ای در Business Insiders، این نوع فرهنگ سرمایه داری بی دردسر، نوعی سبک درآمدزایی شایع ولی مخفی محسوب میشود که شخص میتواند بر اساس سلیقه خویش، فعالیتهای روزانه خود را مدیریت کند. دقیقا برعکس زندگی کارمندانی که در حوزه تکنولوژی فعالیت میکنند، این فراد ساعتهای کاری چندانی ندارند و همچنین استرس و فشار شغلی نیز تجربه نخواهند کرد.
Manny Medina مدیرعامل استارتآپ رو به رشد Outreach در سیاتل است، که تجربه شیوه درآمدزایی "کار کم و درآمد بالا" را داشته است. وی که زمانی به همین طریق زندگی میکرده، میگوید که حتی در شرکت بزرگ مایکروسافت نیز شاهد شیوع این سبک از کار بوده است و حتی نتایج مثبتی نیز برای این شرکت در پی داشته است. وی اواخر دوران تحصیل خود تجربه این شیوه از درآمدزایی را داشته است. مدینا هنگام دانشجویی پروژههای در دست اقدام خود را زودتر از موعد مقرر به پایان رساند و به شرکت محل کارش اعلام کرد که بعد از فارغ التحصیلی از سِمت خود استعفا خواهد داد.
شرکت محل کار مدینا مجبور بود تا زمان پیدا شدن شخص جایگزین و آموزش کارمند بعدی، مدینا را نگه دارد. شغل مدینا طی چند ماه بعد تنها پرسه زدن در دفتر و جوابگویی به سوالات دیگر کارمندان بود. وی با خنده به یاد میآورد:"روز من از ساعت 11 شروع میشد و ناهار خوردنم ساعتها زمان میبرد. کارفرمایانم وظیفه جدید به من محول نمیکردند اما حضور من برای پیشبرد کارها لازم بود."
چند سال بعد، وی در مایکروسافت مشغول شد و میگوید شرکتی مانند مایکروسافت از سِمتهای شغلی پردرآمد، هم در بخش مهندسی و هم در بخش تحقیقاتی، به صورت استراتژیک استفاده میکند. مایکروسافت متخصصان سخت کوش زیادی در زمینههایی مانند هوش مصنوعی، رباتیک، زبانهای گفتاری، پردازش کوانتوم و غیره را جذب خود کرده و حقوق عالی به آنها پرداخت میکند، درحالیکه این افراد میتوانند همزمان شغلهای اصلی خود مانند پروفسوری و تحقیقاتی در دانشگاه را ادامه دهند.

اما شرکتی مانند فیس بوک از روشی متفاوت استفاده میکند. این شرکت برنامه تشویقی پنهانی دارد که بنا به گفته یک مهندس سابق فیس بوک که این تشویقی را دریافت کرده، "discretionary equity" نام دارد.
DE زمانی اعمال میشود که شرکت به یکی از مهندسان برتر و خلاق خود، مقادیر انبوه و اضافه سهام که صدها هزار دلار ارزش دارد، اهدا میکند. این مبلغ در حقیقت در ازای کار خوبی که مهندس مورد نظر انجام داده به وی اعطا میشود که با گذشت زمان ارزش آن افزوده میشود و همین مسئله این افراد را برای ماندن در فیس بوک و ادامه همکاری با این شرکت ترغیب میکند. طبق گفته کارمند سابق فیس بوک، این مهندسان افرادی زُبده و حرفهای هستند که فیس بوک نمیخواهد آنها را در طول زمان از دست بدهد.این خبر درحالی است که شایعاتی در مورد فیس بوک منتشر شده مبنی بر اینکه این شرکت از مهندسان خود ساعتهای طولانی کار میکشد. نمیتوان ادعا کرد که تشویقیهای DE دقیقا بر مبنای مکانیزم "سرمایه داری بدون زحمت" بنا نهاده شده است اما بدون شک مسیر آن را هموار میکند. افراد که بستههای تشویقی اینچنینی دریافت میکنند، قدرت و سرمایه زیادی میگیرند و در حقیقت میتوانند با زحمت کمتر، پول بیشتری به دست آورند. این افراد معمولا جوان و خلاق هستند و میتوانند بدون زحمت چندان زیادی،یک سرمایه دار میلیونر شوند. به این مهندسان میتوانیم لقب "resters and vesters" بدهیم.
دیگر افراد جُرگه rest and vest، گروهی در سیلیکون ولی هستند که تحت عنوان "the 10x engineer" یا "مهندس 10 برابری" نامیده میشوند و به این معناست که فردی 10 برابر یک مهندس عادی درآمد دارد. طبق شایعات، مهندسان 10 برابری، کاری که مهندسین عادی در 10 ساعت میتوانند انجام دهند را تنها در 1 ساعت تکمیل میکنند. برخی از این افراد جزو نوابغ حساب میشوند. برخی دیگر نیز لزوما باهوشتر از بقیه نیستند اما با تمام جزئیات سیستم تخصصی خود آشنا هستند.
از دیگر اعضای rest and vest میتوان به "coaster" ها اشاره کرد، افرادی که در شرکت خود کهنه کار حساب شده و به مدارج بالای مهندسی رسیدهاند و حالا نیازی ندارند که برای نگه داشتن سِمت شغلی خود، چندان سخت کار کنند. بر اساس مصاحبه Business Insiders با افراد مختلف، گوگل یکی از شرکتهایی است که پرورش دهنده مهندسان پردرآمد و کم کار است. یکی از این مهندسان می گوید:"بیشتر دوستان من در گوگل که معمولا جزو مهندسین ارشد هستند، تنها 4 ساعت در روز کار میکنند اما با تمام جزئیات سیستم گوگل آشنا هستند."
یکی از مدیران گوگل نیز با این روند شکل گرفته در شرکت موافق است و میگوید:" ما در گوگل مهندسین ارشد زیادی داریم که درآمد بالا دارند و کار سنگینی ندارند. این افراد به مرحلهای از تخصص رسیدهاند که نیازی ندارند سخت کار کنند. آنها چندین شغل هم زمان دارند، برای ارتقا یافتن کار نمیکنند و اگر از همکاری با بخش خود ناراضی باشند به راحتی به قسمت دیگری انتقال پیدا میکنند."
تیم تحقیقاتی moonshot که تحت سرپرستی شرکت مادر گوگل- آلفابت- مدیریت میشود، یکی از معروفترین مکانها برای این گونه مهندسین است. طبق گفته یکی از مهندسین این بخش، اهداف این تیم تحقیقاتی بلند مدت است و احتمال کنسل شدن پروژهها معمولا بالاست. وی در ادامه گفت:" مهندسین این بخش حقوقی معادل 250 هزار تا 600 هزار دلار دریافت میکنند ولی برای اتمام سریع کار هیچ اجباری در کار نیست. در گوگل بعد از رسیدن به یک مرحله به خصوص، مهندسین آنقدر درآمد خواهند داشت که نیاز به کار سخت ندارند. زندگی در این شرایط عالیست. تعطیلات دراز مدت، ساعات کاری منعطف و غیره."
یکی از مدیران سابق گوگل به Business Inside میگوید:" فرقی ندارد که این مهندسین گوگل چرا و به چه مدت به این شیوه زندگی میکنند اما در هر صورت از آنجاییکه این مهندسین معمولا سِمتهای بالا در شرکت خود را دارند، میبایست هر روز در محل کار حاضر شوند. اما بسیاری از آنها سر کار میآیند و وقت آزاد خود را با کارهای مختلف پر میکنند."
گوگل قطعا تنها شرکتی نیست که چنین امتیازاتی عرضه میکند. فیس بوک نیز برای اوقات فراغت کارمندان خود بخشهای مختلف دارد. شرکت Oracle نیز زمین والیبال ساحلی و استخر دارد. مایکروسافت، زمین فوتبال و کریکت، تعداد زیادی کنسول بازی اکس باکس و اسپا برای ساعتهای بیکاری کارمندان خود فراهم کرده است.
شرکتهای بزرگ معتقدند که برای جذب و حفظ نیروی با استعداد و متخصص، داشتن فضای باز و امکانات رفاهی در محیط کار از واجبات است تا بستر ایجاد و شکل گیری خلاقیت و نبوغ ایجاد شود. مسئولان این شرکتها معتقدند کارآیی و سوددهی شرکتهایی با کارمندان خوشحال و راضی، بالاتر است.
این شغلهای رویایی قسمت تاریکی نیز دارند: این سبک از کار کردن میتواند به مرور به از دست دادن شغل فرد منجر شود. ما در دنیایی زندگی میکنیم که افراد معتاد به کار و مهندسین سخت کوش با رزومههای درخشان، زیاد دارد و فضای رقابتی بالایی وجود دارد. مهندسان سرمایه دار بی کار ممکن است سالها بدون هیچ گونه کار تولیدی باقی بمانند و این مسئله میتواند کل ماهیت شغلی این افراد را به خطر بیندازد.
منبع: Business Insiders
الجی جی ۶ پرچمدار سال ۲۰۱۷ الجی است که با تغییرات گستردهای همراه شده و از اینرو شماری از قابلیتهای آن نیازمند آگاهی از ترفندهای کاربردی است.
الجی همزمان با برگزاری کنگرهی موبایل بارسلونا، از نسل جدید گوشی هوشمند پرچمدارش با نام جی ۶ رونمایی کرد. الجی در جی ۶ طراحی ماژولار مورد استفاده در جی ۵ را کنار گذاشته و رویکرد نوینی در طراحی گوشی هوشمندش در پیش گرفته است. استفاده از نسبت تصویر ۱۸ به ۹ در جی ۶ در کنار حذف حاشیههای این گوشی در طرفین و همچنین در بالا و پایین، باعث شده است جی ۶ به یک گوشی بسیار خوشدست تبدیل شود، مضاف بر اینکه بهکارگیری صفحهنمایش تخت نیز موجب شده است این گوشی کمی بیش از پیش خوشدست به نظر برسد.

از نظر مشخصات فنی، جی ۶ از وجود صفحهنمایش ۵.۷ اینچی با رزولوشن +QHD بهره میبرد. شاید بسیاری پاشنهی آشیل جی ۶ را استفاده از تراشهی اسنپدراگون ۸۲۱ در این گوشی بدانند که در مقایسه با تراشهی اسنپدراگون ۸۳۵ مورد استفاده در اغلب پرچمداران سال ۲۰۱۷، یک رده قدیمیتر به نظر میرسد. الجی جی ۶ در کنار تراشهی اسنپدراگون ۸۲۱، از ۴ گیگابایت حافظهی رم و همچنین سیستم عامل اندروید ۷ نوقا بهره میبرد. دوربین دوگانهی جی ۶ از دو سنسور ۱۳ مگاپیکسلی تشکیل شده و ظرفیت باتری آن ۳۳۰۰ میلیآمپر ساعت است.
اما همهچیز این گوشی محدود به مشخصات فنی، نسبت تصویر ۱۸ به ۹ یا نمایشگر ۵.۷ اینچی با رزولوشن +QHD آن نیست. در ادامه به ترفندهایی از این گوشی هوشمند اشاره میکنیم که تجربهی استفاده از جی ۶ را بسیار بهبود خواهند بخشید.
گوشیهای هوشمند مجهز به نمایشگر لمسی، کیبورد نرمافزاری را جایگزین کیبورد سختافزاری کردهاند و همین موضوع باعث شده است کیبوردها انعطافپذیری بیشتری داشته و در نتیجه کاربردیتر از پیش باشند. با بهبود وضعیت درک لمس نمایشگر، این روزها استفاده از کیبوردها بسیار ساده و لذتبخشتر شده است؛ حال کمپانیها در پی بهبود تجربهی استفاده از کیبورد از جنبههای دیگری هستند. بهطور حتم با توجه به اینکه ارتفاع نمایشگر جی ۶ بسیار بیشتر است، بهکارگیری نمایشگر در حالت افقی به دلیل کشیدگی بیشتر، کمی دشوارتر به نظر میرسد؛ اما الجی با یک ترفند، امکان بهبود این وضعیت و بهبود تایپ کردن را فراهم آورده است.
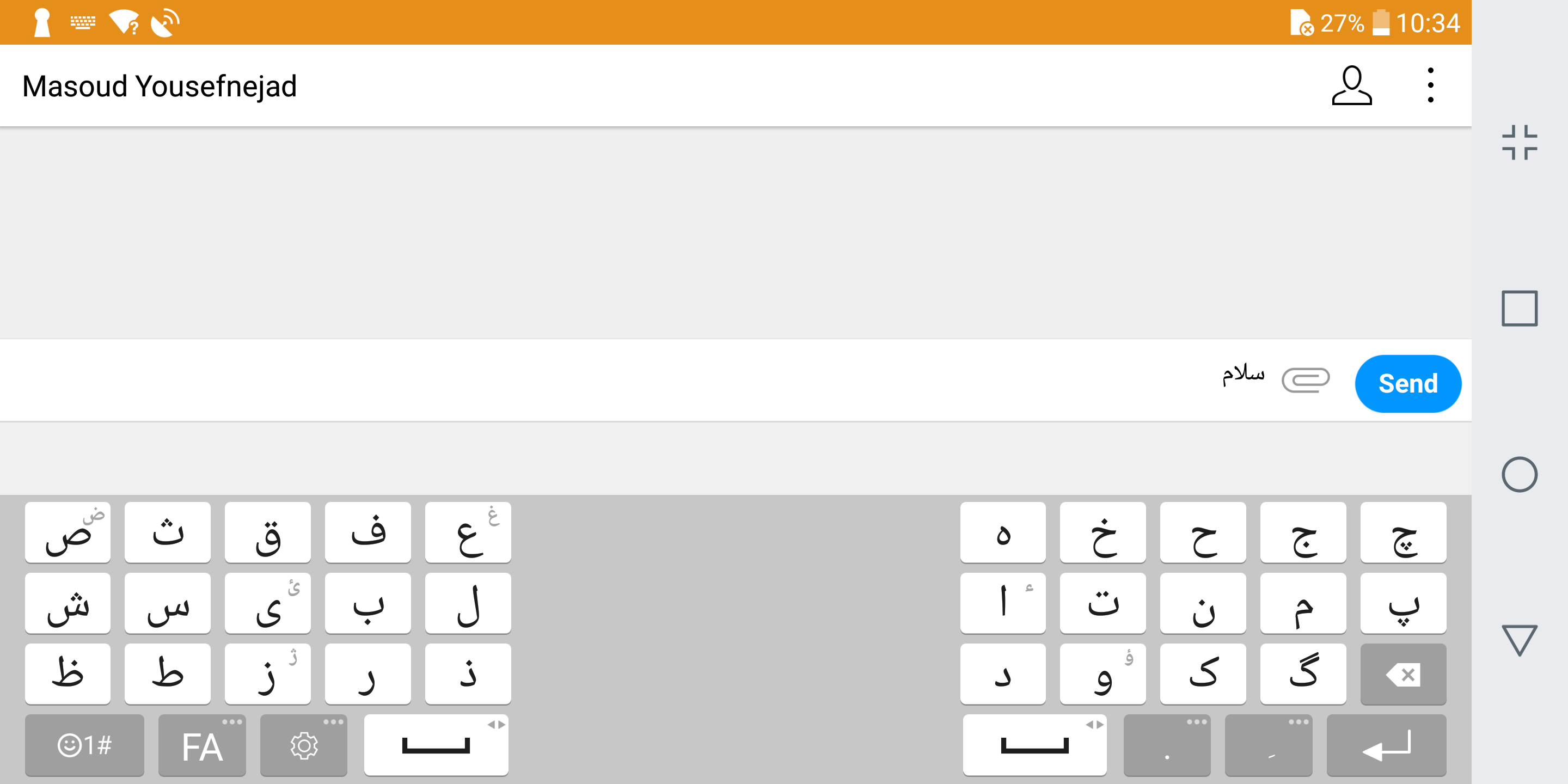
در جی ۶ میتوان کیبورد را در حالت افقی به دو قسمت در طرفین تقسیم کرد تا به این ترتیب کاربران بتوانند در زمانی که گوشی را با دو دست کنترل میکنند، بهراحتی با حرکات راحت انگشت شست به تایپ کردن مشغول باشند. این حالت را میتوان بهراحتی از طریق کلید تنظیمات خود کیبورد یا از مسیر Setting->General->Language & Keyboard->LG Keyboard->Keyboard height and layout->Split keyboard فعال کرد. در این حالت حتی کلید فاصله نیز بین دو قسمت تقسیم میشود و تایپ کردن را در حالت افقی بسیار لذتبخشتر میکند.
قابلیت KnockOn را باید از جملهی ویژگیهای قدیمی در گوشیهای الجی خواند که با وجود سادگی، بسیار کاربردی است؛ برای مثال در حالتی که گوشی هوشمندتان به پشت روی سطحی قرار گرفته باشد، با استفاده از ضربه زدن روی نمایشگر و بدون نیاز به فشردن کلید خاصی میتوانید نمایشگر را روشن کنید و به اطلاعات مورد نیاز خود دسترسی داشته باشید؛ بدین منظور کافی است روی نمایشگر جی ۶ دو بار بهصورت متوالی ضربه زد.
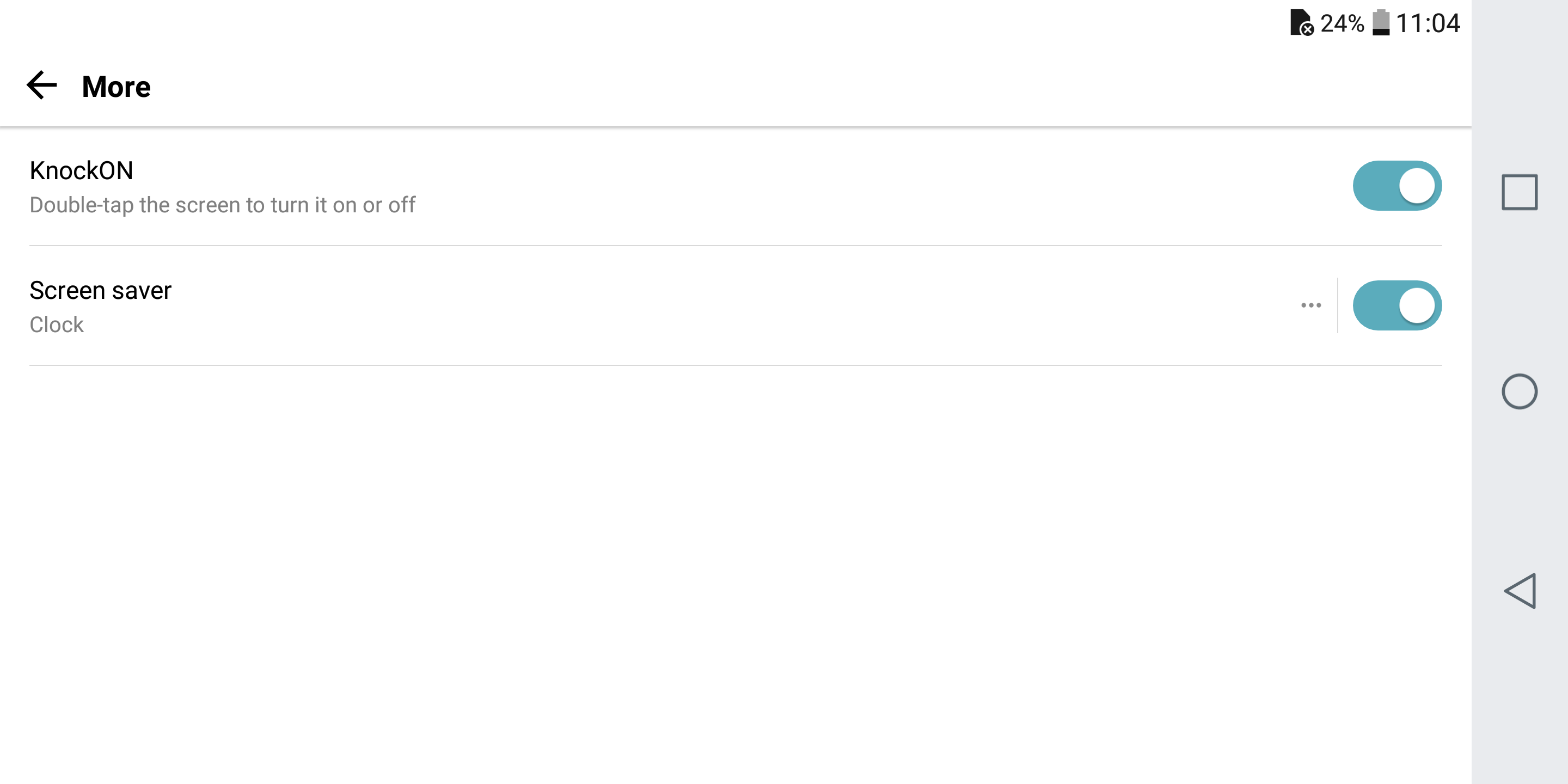
با توجه به اینکه کلید پاور جی ۶ در پنل پشت گوشی قرار گرفته است و دسترسی به آن در زمانی که گوشی به پشت روی سطحی قرار دارد، کمی سخت است، امکان روشن کردن صفحهی نمایش با استفاده از KnockOn بسیار ساده بوده و کاربردی محسوب . برای فعال کردن این ویژگی کافی است مسیر Settings->Display->More->KnockOn را طی کنید و اسلایدر KnockOn را در حالت On قرار دهید.
همانطور که پیشتر اشاره کردیم، الجی در جی ۶ از نسبت تصویر ۱۸ به ۹ در نمایشگر استفاده کرده است؛ هر چند این نسبت تصویر در برخی موارد بسیار ایدهآل است، اما در مقابل در برخی شرایط نظیر استفاده از اپلیکیشنها و بازیهای مختلف اصلا دلچسب نیست؛ چرا که بسیاری از اپلیکیشنها و بازیها برای چنین نسبت تصویری بهینه نشدهاند و از اینرو حس خوبی در زمان اجرا در این نسبت تصویر نصیب کاربران نمیشود.
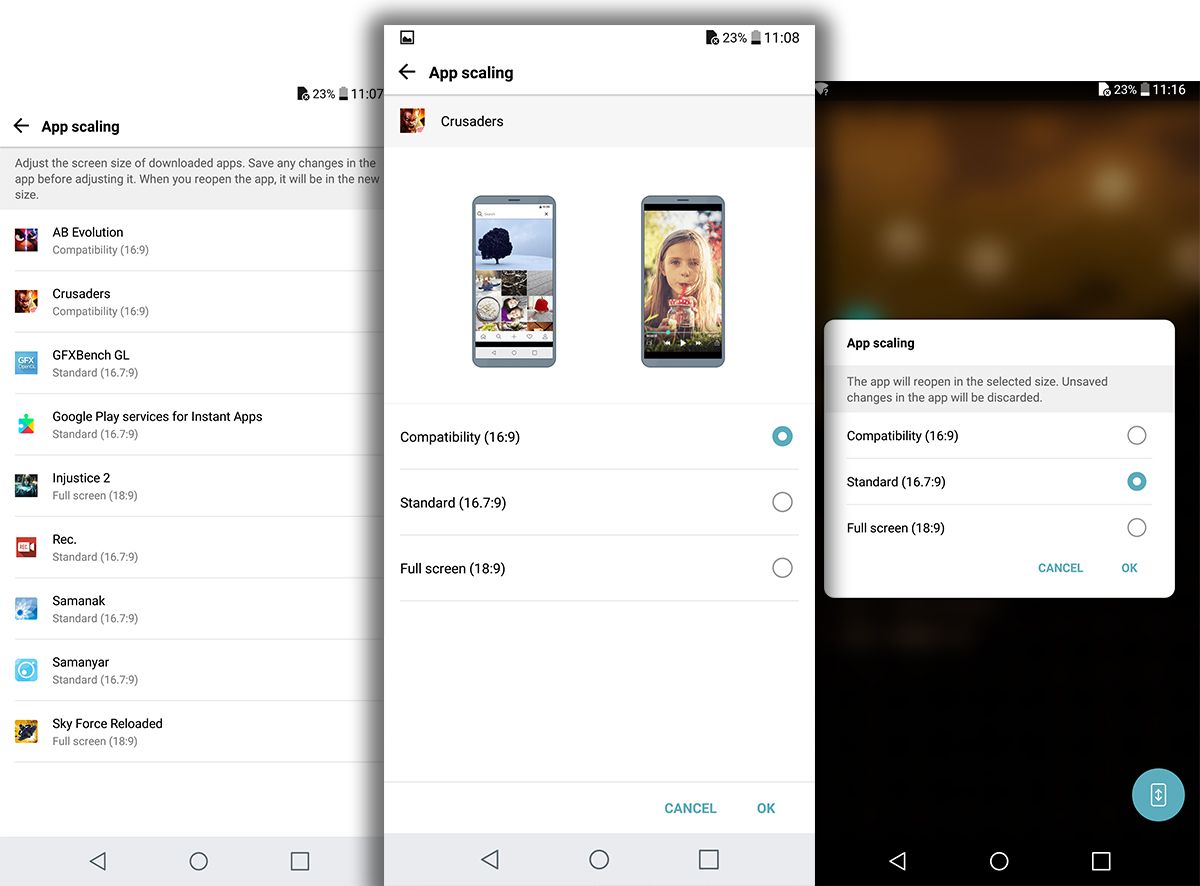
اما الجی برای این مشکل نیز راه حلی در نظر گرفته است. با استفاده از ترفندی که در ادامه به آن اشاره میکنیم، میتوان اپلیکیشنها را بهگونهای تنظیم کرد که متناسب با سایز و نسبت تصویر جدید، در بهترین حالت ممکن به نمایش گذاشته شوند. برای اعمال این تنظیمات کافی است تا در مسیر Settings->Display، روی App Scaling کلیک کنید و سپس از لیست مورد نظر، اپلیکیشنی که میخواهید سایز آن را در بهترین حالت تنظیم شود، انتخاب کنید.
هرچند کلید تنظیم حجم صدا دیگر در پنل پشتی جی ۶ جایی ندارد، اما کلید پاور همچنان در پشت گوشی جا خوش کرده است. با استفاده از کلید پاور که در پنل پشتی قرار گرفته، کاربران علاوه بر خاموش و روشن کردن گوشی یا رفتن به حالت Sleep، میتوانند در زمان پایان مکالمه تلفنی با فشردن این کلید به تماس صوتی پایان دهند.
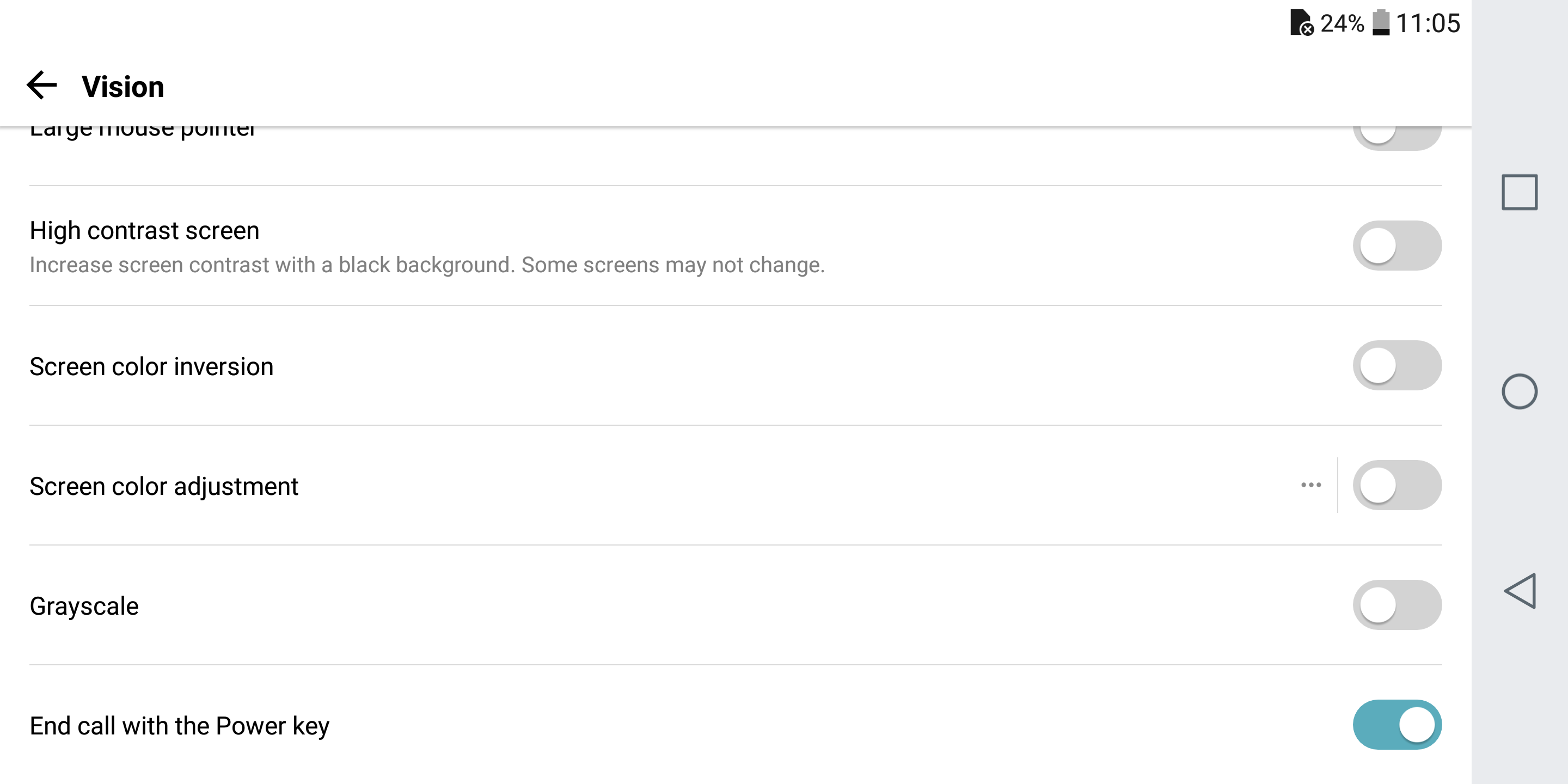
در زمان صحبت کردن با گوشی، انگشت سبابه بهراحتی میتواند روی کلید پاور در پشت گوشی قرار گیرد و بهسرعت در زمان پایان با فشردن کلید مورد نظر، مکالمه را پایان دهد. برای استفاده از این ویژگی کافی است از مسیر Settings->General->Accessibility->Vision، ویژگیEnd Call with the Power Key را فعال کرد.
الجی جی ۶ همچون اغلب گوشیهای هوشمند تولیدشده در طول یک تا دو سال اخیر، از قابلیتی با عنوان Always On Display پشتیبانی میکند. با استفاده از این قابلیت کاربران میتوانند بدون نیاز به فشردن کلید خاصی برای روشن کردن نمایشگر، از ساعت، وضعیت آب و هوا و همچنین اعلانهای دریافتشده آگاهی پیدا کنند.
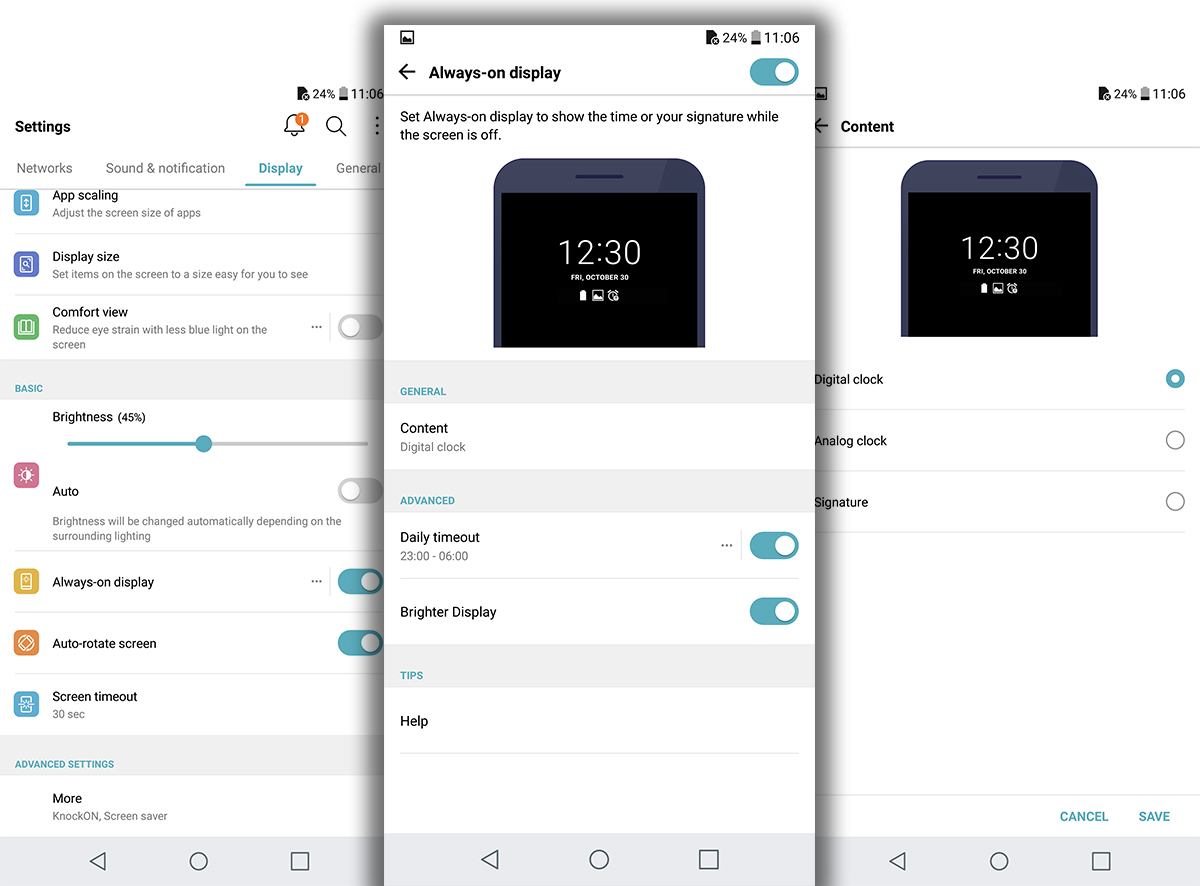
برای فعال کردن قابلیت Always On کافی است مسیر Settings->Display->Always-on Display را طی کنید. در این صفحه شما میتوانید از بین سه حالت ساعت آنالوگ، ساعت دیجیتال و امضا، یک مورد را انتخاب کنید. الجی امکان غیر فعال کردن قابلیت صفحهنمایش همیشه روشن را در بازهای دلخواه از شبانهروز فراهم کرده است تا بدین ترتیب در مصرف باتری نیز صرفهجویی کنید.
برای بسیاری از کاربران، ویندوز همچنان بهعنوان رایجترین سیستمعامل بسیاری از رایانههای شخصی، تبلتها و اینترفیسهای صفحه لمسی شناخته میشود و مایهی تعجب مایکروسافت است که مرورگر گوگل کروم باوجود کمبود ابزارهای لمسی که برخلاف تلفنها و تبلتهای اندرویدی دارد، همچنان کاربران زیادی در حوزهی نرمافزارهای دسکتاپ (از جمله لپتاپها و تبلتهای مبتنی بر ویندوز) به خود اختصاص داده است.
ممکن است به نظر بدیهی بیاید، اما تعداد زیادی از کاربران ویندوز ۱۰ هستند که "Desktop Mode" را بهصورت پیشفرض همیشگی خود، قرار دادهاند. در حال حاضر رابط کاربری ویندوز به یک نقطهی تکامل دست یافته است که در آن میتوانید یک تبلت را با یک قلم سرفیس و همچنین یک ماوس کنترل کنید.
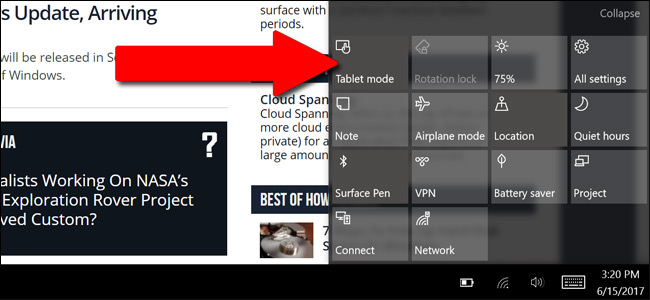
در واقع، یک دلیل منطقی وجود دارد؛ برخی از برنامههای شخص ثالث مانند کروم عملکرد جالبی را هنگام استفاده از Tablet Mode از خود نشان میدهند. بهطور خاص، هنگامی که یک فیلد متنی را انتخاب میکنید، بهصورت خودکار آن را تشخیص میدهد (مانند نوار URL یا یک قسمت ورودی متن در یک صفحهی تالار گفتگو) و سپس صفحهکلید بالا میآید و در پایین صفحهنمایش نشان داده میشود؛ درست مثل کاری که مرورگر Edge مایکروسافت انجام میدهد. همچنین هنگامی که به جای دیگری از قسمت متن ضربه بزنید، صفحه کلید ناپدید میشود. این ترفندی است که در Desktop Mode کار نمیکند و برای دسترسی به صفحهکلید مشابه Tablet Mode باید صفحهکلید را بهطور دستی از قسمت نوار وظیفه انتخاب کرد.
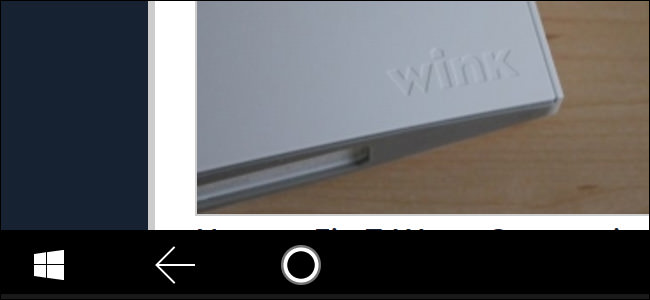
برای رفتن به Tablet Mode، اکشنسنتر را با کشیدن و سوایپ انگشت در سمت راست صفحه نمایش باز کنید. روی "Tablet Mode" در قسمت پایین سمت راست صفحهنمایش ضربه بزنید (اگر برای اولین بار است که Action Center را میبینید، میتوانید روی "Expand" ضربه بزنید). سپس نوار ابزار ناپدید میشود و تنها دکمهی ویندوز، دکمهی برگشت و دکمهی کورتانا (دایره) را در سمت چپ میتوانید مشاهده کنید.
اگر خوشخط نیستید، برای شما قلم سرفیس و ابزارهای مشابه قلم، احتمالا به اندازه کافی دقیق نیستند که با کمک آنها دقیقا وارد آدرس وب، آدرس ایمیل و سایر متنهای مورد نیاز برای گشت و گذار در اینترنت شوید؛ چرا که سیستمعامل بهدرستی نخواهد توانست متن نوشتهشده را نسبت به متن مورد نظر شما تشخیص دهد؛ بنابراین اگر از قلم استفاده کنید، حتما تمایل پیدا خواهید کرد که به صفحهکلید مجازی به سبک موبایل روی بیاورید.
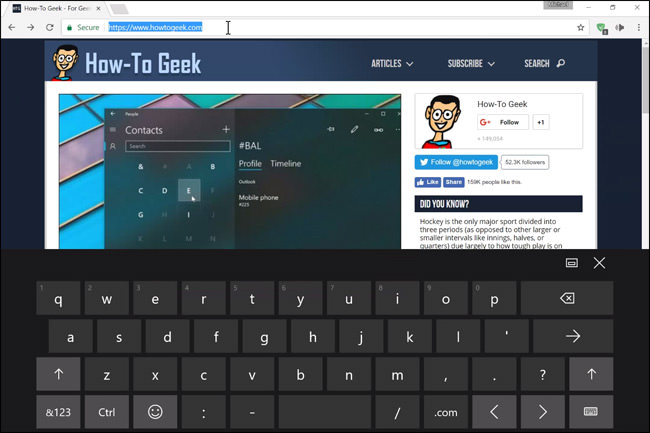
حالا روی هر کدام از جعبههای متن در کروم ضربه بزنید. مثلا در نوار URL بهخوبی کار خواهد کرد. در این لحظه ابزار ورودی پیشفرض متن باید ظاهر شود؛ اگر ابزار تشخیص ویندوز، دستخط است، روی دکمهی قلم در گوشه پایین سمت راست صفحه ضربه بزنید، سپس روی گزینهی صفحهکلید استاندارد یا صفحهکلید جدا ضربه بزنید.
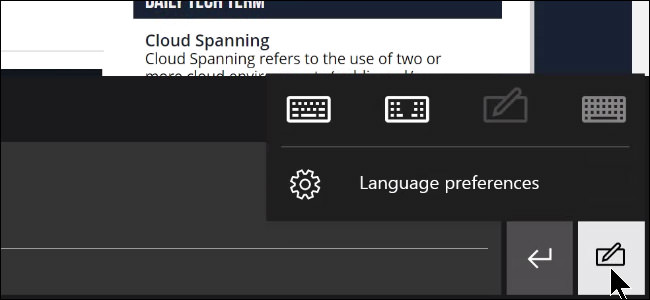
اکنون به صفحهکلید مجازی بازگشتهاید. اگر واقعا ورودی قلم را ترجیح میدهید، میتوانید روی آیکون صفحهکلید در صفحهکلید مجازی خود ضربه بزنید و نمونهی مطلوب خود را انتخاب کنید تا مجددا نمایش داده شود.
در نوار آدرس کروم، عبارت chrome://flags را وارد کنید و سپس دکمهی Enter را فشار دهید، بدین ترتیب به صفحهی تنظیمات آزمایشی در کروم خواهید رفت.
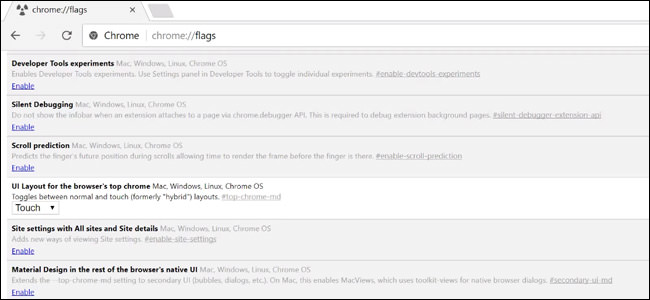
اگر قبلا هیچکدام از این تنظیمات را ندیده باشید، ممکن است کمی اضطرابآور به نظر برسد؛ اما در اینجا یک سری از ابزارهای خاص وجود دارد که میتواند مرورگر شما را به یک صفحهی لمسی بهتر تبدیل کند:
توجه: موارد بالا در نسخهی 59 پایدار کروم در دسترس هستند. البته بهنظر میرسد که در نسخههای جدید برخی از آنها ممکن است وجود نداشته باشند و چیزهای دیگری نمایش داده شود. برای همین هر چند وقت یکبار، chrome://flagsرا بررسی کنید، چون ممکن است با بهروزرسانی کروم، موارد مفیدتری به آن افزوده شده باشد. بهعنوان مثال برخی از ایدههای جالب مهندسان گوگل، بهطور پیشفرض در کروم در نظر گرفته شدهاند، مانند سوایپ کردن به سمت راست و سمت چپ که با این قابلیت میتوانید به صفحهی قبلی و بعدی مرورگر خود مراجعه کنید و حالا بخشی از کد اصلی کروم درآمده است.

یکی از بهترین ویژگیهای سیستمعامل موبایل اندروید، قابلیتهای سفارشیسازی آن است. شما میتوانید اجزای مختلف این سیستمعامل را آنقدر تغییر دهید تا مطابق سلیقهتان شود. یکی از راحتترین روشها برای تغییر کامل رابط کاربری بصری اندروید، استفاده از لانچر اندروید است. با استفاده از یک لانچر میتوانید یک رنگ کلی برای تم دستگاه انتخاب کنید و تصاویر پسزمینهی دلخواه و همخوان با لانچر را روی دستگاه خود داشته باشید. علاوه بر این، معمولا لانچرها امکانات و تنظیمات زیادی برای اجزای رابط کاربری در اختیار افراد قرار میدهند و شما میتوانید مواردی مثل صفحهی خانگی، آیکونها، منوی برنامهها، ویجتها و ... را بهطور جزءبهجزء مطابق نظر خود تغییر دهید. حال شاید از خود بپرسید که بهترین لانچر برای سیستمعامل اندروید کدام است؟ در این مطلب قصد داریم یکی از بهترین لانچرها و ۹ گزینهی جایگزین برای این لانچر را به شما معرفی کنیم که میتوانید بهدلخواه خود از آنها استفاده کنید.

نووا لانچر انواع مختلفی از قابلیتها را در اختیار کاربران اندروید قرار میدهد. این ویژگیها به شما اجازه میدهند که بهسرعت بتوانید نمای ظاهری رابط کاربری دستگاه اندرویدی خود را زیبا سازید و در عین حال عملکرد دستگاه دچار کندی نشود. شما میتوانید انیمیشنها، رنگها، قالببندیها، آیکونها و بخشهای دیگر این لانچر را مطابق سلیقهی خود تغییر دهید. با پرداخت مبلغ ۵ دلار میتوانید نسخهی پرایم نووا لانچر را خریداری کنید و از امکانات بیشتری مثل سفارشیسازی ژستهای حرکتی، افکتهای بیشتر برای اسکرول و ... بهرهمند شوید. البته امکانات نسخهی رایگان این لانچر به احتمال زیاد برای بسیاری از کاربران کافی است و با همین نسخه میتوان رابط کاربری گوشی اندروید را بهدلخواه خود تغییر داد. نووا لانچر دقیقا همانند گوگلناو لانچر، امکان مشاهدهی خوراک خبری گوگل را در سمت چپ منوی خانهی گوشی ارائه میدهد.
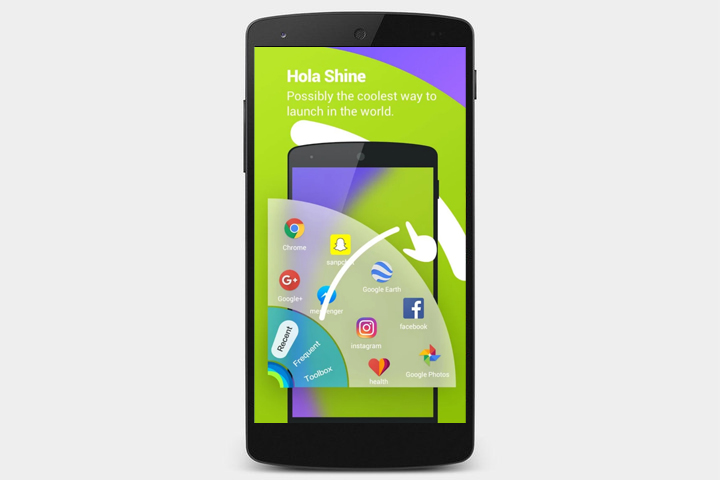
هولا لانچر علاوه بر اینکه امکانات جدیدی به دستگاه اندرویدی شما اضافه میکند، بهینهسازیهای داخلی نیز انجام میدهد تا بدین ترتیب بهترین تجربهی کاربری ممکن در هنگام فعال بودن این لانچر ارائه شود. هولا لانچر میتواند اپلیکیشنهای بلااستفاده و اپلیکیشنهای اضافه و مضر را شناسایی کند تا با حذف آنها مصرف باتری بهبود یابد. با رابط کاربری جالبی که این لانچر دارد، جابهجایی بین اپلیکیشنهای اندروید یا میانبرهای مورد علاقهتان آسانتر خواهد شد. سبک طراحی این لانچر بهگونهای است که با نصب آن روی فبلت میتوان با یک دست با این دستگاه کار کرد.

وقتی یک روش بسیار مناسب و کاربردی برای یافتن اپلیکیشن مورد نظرتان در اندروید وجود دارد، دیگر احتیاجی به تلف کردن زمان و اسکرول بین تعداد زیاد اپلیکیشنهای نصبشده روی دستگاه نخواهید داشت. بدین منظور کافی است حرف اول نام اپلیکیشن مورد نظرتان را بهصورت ساده و با انگشت خود نقاشی کنید تا زی لانچر لیستی از اپلیکیشنهایی که نام آنها با آن حرف آغاز میشود، به شما نمایش دهد. زی لانچر که توسط کمپانی نوکیا توسعه داده شده است، در کنار این روش جستجوی ساده به مرور زمان یاد میگیرد که شما اغلب از چه اپهایی استفاده میکنید و سپس اپهای پراستفاده را به صفحهی خانگی گوشی اندروید شما اضافه خواهد کرد.

اگر همچنان در انتظار دریافت بهروزرسانی اندروید نوقا هستید، به شما پیشنهاد میکنیم با صرف ۵ دلار هزینه، اکشن لانچر: پیکسل ادیشن را خریداری کنید. این لانچر برخی از بهترین قابلیتهای لانچر گوگل پیکسل را در اختیارتان قرار خواهد داد. از جمله ویژگیهای بسیار خوب اکشن لانچر میتوان به گوگل پلی و آیکونهای گرد اشاره کرد. علاوه بر این با نصب لانچر نامبرده میتوانید از کنترلهای مبتنی بر ژستهای حرکتی و میانبرهای اپها استفاده کنید.
دانلود اکشن لانچر پیکسل ادیشن از گوگل پلی - قیمت ۵ دلار
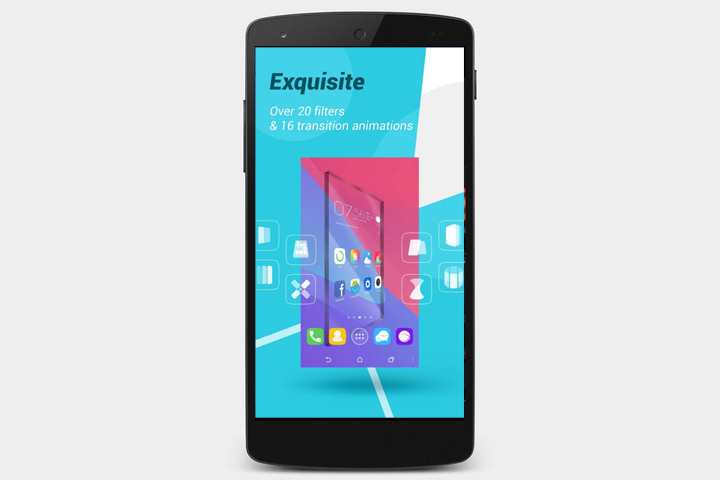
این مورد، یکی از محبوبترین لانچرهای اندروید است که امکانات شخصیسازی بسیار زیادی در اختیار کاربران قرار میدهد. با گو لانچر میتوانید تقریبا هر جزئی از صفحهی خانگی دستگاه اندرویدیتان را بنا به سلیقهی خود سفارشیسازی کنید. گو لانچر از قالب اصلی لانچر سیستم عامل اندروید بهره گرفته است و علاوه بر این از یک سیستم قالب پرطرفدار نیز پشتیبانی میکند تا بدین طریق کاربران بتوانند تمهای جدیدی را دانلود و روی دستگاه خود نصب کنند. در حال حاضر صدها تم مختلف برای این لانچر در فروشگاه گوگل پلی در دسترس قرار دارد. این تمها در دستهبندیهای مختلف و در سبکهای مختلف ارائه شدهاند و مسلما شما میتوانید تم سفارشی و باب میل خود را از میان آنها انتخاب و در صورت تمایل، جزئیات آن را هم سفارشیسازی کنید.
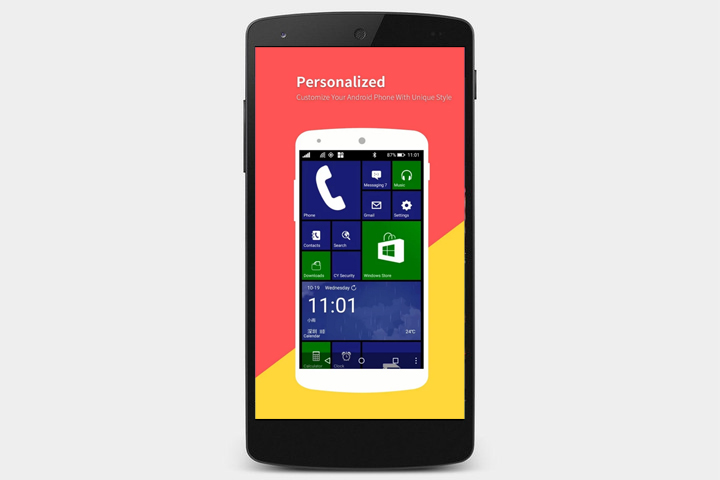
اگر از علاقهمندان به سبک طراحی کاشیوار ویندوز ۱۰ و رابط کاربری افقی هستید، به احتمال زیاد لانچر ۸ دابلیوپی استایل توجه شما را به خود جلب خواهد کرد. این لانچر حس و حال رابط کاربری مدرن کاشیوار ویندوز را در کنار قابلیتها و امکانات اندروید به شما القا خواهد کرد. شما میتوانید این لانچر را با پالت رنگ رابط کاربری مدرن ویندوز سفارشیسازی کنید یا رنگ مورد نظر خود را با ترکیب رنگهای دیگر انتخاب کنید.
دانلود لانچر ۸ ویپی استایل از گوگل پلی
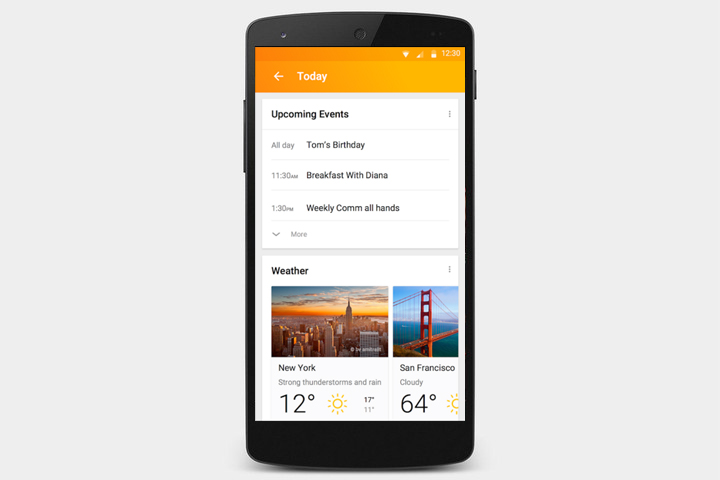
این اپلیکیشن بیشتر به یک دستیار شخصی شباهت دارد تا یک لانچر موبایل معمولی. هدف اصلی یاهو ایویت این است که نیازهای شما را در طول روز بهدرستی تشخیص دهد. این لانچر بهصورت خودکار صفحهی خانگی دستگاهتان را شناسایی میکند تا پراستفادهترین اپلیکیشنها را درست در زمانی که به آنها احتیاج دارید، در اختیارتان قرار دهد.
دانلود یاهو ایویت لانچر از گوگل پلی
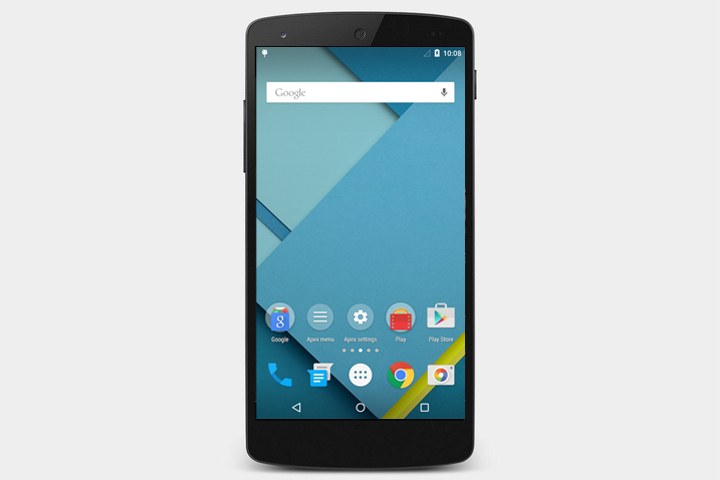
اگر به شخصیسازیهای زیاد علاقه دارید، ایپکس لانچر یک گزینهی عالی برای شما است. شما میتوانید تقریبا همهی اجزای رابط کاربری سیستمعامل اندروید دستگاه خود را با این لانچر شخصیسازی کنید. با ایپکس لانچر میتوان از دستورات مبتنی بر ژستهای حرکتی برای ایجاد یک تجربهی کاربری ایدهآل بهره گرفت. لانچر مورد اشاره را میتوان رؤیای کاربرانی دانست که به شخصیسازی اندروید اهمیت زیادی میدهند. ایپکس امکان ویرایش آسان المانهای مختلف را در اختیار کاربر قرار میدهد و بهصورت کامل نرم و روان اجرا میشود.
دانلود ایپکس لانچر از گوگل پلی
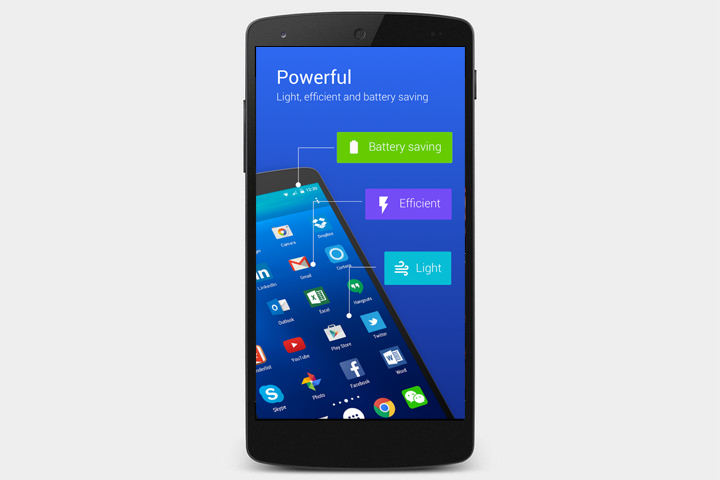
ارو لانچر توسط مایکروسافت توسعه داده شده است و راهکاری ساده و زیبا برای شخصیسازی تجربهی کاربری شما در اندروید ارائه میدهد. این لانچر دارای سه صفحهی خانگی است: صفحهی افراد و مخاطبها، صفحهی اپلیکیشنها که شامل اپهای پراستفاده و جدید است و صفحهی یادداشتها و تمام یادآورها. شما همچنین میتوانید در صورت تمایل این لانچر را به نحوی تنظیم کنید که تصویر پسزمینهی دستگاه اندرویدیتان را بهصورت خودکار تغییر دهید.

سی لانچر به سرعت و بهینهسازی اهمیت زیادی میدهد. این لانچر به نحوی ساخته شده است که میزان مصرف باتری دستگاه شما را به حداقل ممکن برساند. از دیگر قابلیتهای سی لانچر میتوان به سیستم نظارت بر عملکرد اشاره کرد که باعث میشود کارکرد دستگاه اندرویدی شما همیشه روان و پایدار باشد. افزون بر این، لانچر مورد بحث به قابلیت پاکسازی داخلی مجهز شده است؛ قابلیتی که فایلهای غیر ضروری را شناسایی و در طی بازههای زمانی مشخص، آنها را پاکسازی میکند تا عملکرد دستگاه اندرویدی کاربر با گذشت زمان با مشکل لگ و کندی مواجه نشود. بخش نصب کنندهی اپلیکیشنها در سی لانچر لیستی از اپلیکیشنهایی که مدتها از آنها استفاده نکردهاید را به شما نشان میدهد.
***
شما از کدام لانچر اندروید استفاده میکنید؟ لطفا لانچر مورد علاقهی و دلیل انتخاب آن را در بخش نظرات با زومیت و سایر کاربران به اشتراک بگذارید.

Duplicate Photos Fixer، برنامهای برای حذف عکسهای تکراری در گوشیهای اندروید و آیفون است که میتواند تنها با یک لمس، این وظیفه را برای شما به انجام برساند.
اگر به گوشی کاربران شبکههای اجتماعی مانند اینستاگرام و افرادی که به عکاسی علاقهمند هستند و روزانه دهها عکس مختلف را توسط دوربین یا وبسایتهای عکاسی ذخیره میکنند نگاهی بیندازید، صدها یا حتی هزاران عکس مختلف در گوشی پیدا خواهید کرد. عملیات مرتبسازی و دستهبندی عکسها در صورت کم بودن تعداد، ممکن است امری ساده باشد؛ اما با رسیدن تعداد آنها به بیش از ۳۰۰ عکس، تشخیص موارد تکراری غیر ممکن و دستهبندی آنها بسیار دشوار خواهد شد. از سویی دیگر، معمولا منبع تصاویر پیجهای اینستاگرام و کانالهای تلگرامی مشابه است و احتمال آنکه یک عکس را از چند پیج و کانال مختلف ذخیره کنید، بسیار زیاد است. این عکسهای تکراری علاوه بر آنکه نظم گالری شما را بر هم خواهند زد، باعث پر شدن فضای گوشی نیز خواهند شد؛ بهطوریکه هرچه تعداد عکسهای ذخیرهشده بالاتر باشد، عکسهای تکراری و در نتیجه حجم اشغالی نیز بیشتر خواهد بود. Duplicate Photos Fixer Pro، اپلیکیشنی بسیار کاربردی برای حل این مشکل بهصورت خودکار است که در ابتدا بهصورت پولی منتشر شده بود؛ اما در ادامه، انتشار آن برای اندروید بهصورت رایگان تغییر یافت.

Duplicate Photos Fixer Pro برای جستجو و اسکن عکسها، سه مسیر پیشنهادی برای انتخاب به شما نشان خواهد داد. شما در این برنامه میتوانید تنها به اسکن عکسهای موجود در پوشهی دوربین بپردازید. اگر تصاویر شما در پوشهی دیگری هستند، میتوانید توسط حالت دوم، با آدرسدهی به پوشهی مورد نظر، تصاویر موجود در آن را اسکن کنید. اما اگر قصد اسکن کلی گوشی و پیدا کردن عکسهای تکراری در تمام حافظه گوشی را دارید، باید از حالت سوم یعنی Full Scan استفاده کنید. نتایج بهدستآمده نیز بهصورت کاملا گویا و منظم در اختیار شما قرار خواهند گرفت؛ بهطوری که به ازای هر عکسی که فایل تکراری آن پیدا میشود، یک گروه ساخته میشود تا در انتها بتوانید عکسهایی را که بیش از یک نمونه از آن در گوشی وجود دارد، مشاهده کنید و سپس با انتخاب موارد دلخواه، به حذف آنها بپردازید. خوشبختانه Duplicate Photos Fixer Pro از هر دو حافظهی داخلی و خارجی پشتیبانی میکند و از همین رو میتوانید با اسکن حافظهی خارجی، مموریکارت خود را نیز از عکسهای تکراری پاکسازی کنید. اگر بیش از ۳۰۰ عکس در گوشی خود دارید، پیشنهاد میکنیم حتما یکبار با این برنامه گوشی خود را اسکن کنید، چرا که احتمال وجود عکسهای تکراری در این تعداد و بیشتر، بسیار بالا خواهد بود.
Duplicate Photos Fixer Pro بهصورت رایگان برای اندروید منتشر شده است؛ اما برای استفاده از آن در آیفون، باید آن را خریداری کنید. برای دانلود برنامه اندروید Duplicate Photo Fixer Pro از لینک زیر استفاده کنید.
ویژگیها

داشتن یک صفحهی پربازدید با دنبالکنندگان بیشمار در اینستاگرام اتفاقی نیست. در این مقاله ۵ نکته و ترفند عملی را برای رسیدن به این هدف ارائه میکنیم.
اینستاگرام یک اپلیکیشن جذاب است و نحوهی کار با آن به تخصص چندانی نیاز ندارد. تصویر خود را بهراحتی بهوسیلهی آن ثبت کنید، آن را بارگذاری و تعدادی هشتگ نیز به آن اضافه کنید.
با این حال، کاربرانی که تنها به روشهای یادشده بسنده کردهاند، میدانند که برای سرازیر شدن لایکها و افزایش دنبالکنندگان، استفاده از این دستورالعملهای ساده بهتنهایی کافی نخواهد بود.
یک صفحهی کامل و بینقص اینستاگرام برای هر فرد ظاهر منحصربهفردی خواهد داشت. اما شما چه بخواهید که در این شبکهی اجتماعی اسم و رسمی پیدا کنید، چه یک صفحهی کوچک و جمعوجور با دنبالکنندگان مشخص داشته باشید و چه به دنبال افزایش لایک روی تصاویر سلفی خود باشید؛ نیازمند بهکارگیری نکات و ترفندهای خاصی هستید.
با انجام چند ترفند ساده، بهراحتی میتوانید تعداد دنبالکنندگان و لایکهای خود را به نحو قابل توجهی افزایش دهید. زمانی که قدمهای اولیه را برداشتید، میتوانید اقدامات تکمیلی را نیز انجام دهید. بنابراین پیش از هر چیز سری به پروفایل اینستاگرام خود بزنید و مطمئن شوید که در مسیر درست موفقیت قرار گرفتهاید.
لحظهای که اقدام به ساخت حساب کاربری خود میکنید، برای هر بخش اصلی از پروفایل اینستاگرام خود، نیاز به گرفتن تصمیمات هوشمندانهای دارید.
شما در اینستاگرام دو نام مختلف خواهید داشت. یک نام کاربری که از طریق آن آدرس صفحهی شما مشخص خواهد شد و دیگری یک نام قابل تغییر که در هنگام جستجو در کنار نام کاربری شما نمایش داده میشود. از بین میلیونها کاربر مختلف در اینستاگرام، انتخاب یک نام کاربری منحصربهفرد کار دشواری محسوب میشود؛ با این حال تا حد امکان تمام تلاش خود را به کار ببرید تا یک نام پیوسته بدون استفاده از کاراکترهای عجیب و پیچیده انتخاب کنید. این مسئله به خاطر سپردن نام شما را توسط دیگر کاربران تسهیل میکند و آنها راحتتر میتوانند شما را در تصاویر مختلف برچسب بزنند. بهتر است نام دوم را نیز بهطور مستقیم در ارتباط با نام اصلی خود یا برندی که مسئول تبلیغ آن هستید انتخاب کنید تا بدین وسیله، پیدا کردن شما از طریق جستجو راحتتر صورت گیرد.
اگر قصد دارید که در اینستاگرام اسم و رسمی پیدا کنید، باید صفحهی خود را بهصورت عمومی در دسترس همگان قرار دهید. در غیر این صورت، بهجز دوستان شما از دیگر شبکههای اجتماعی، افراد دیگری قادر به تماشای پستهای شما نخواهند بود. با این وجود برخی از کاربران تصمیم میگیرند که پس از کسب تعداد مشخصی از دنبالکنندگان، حریم خصوصی صفحهی خود را از حالت عمومی خارج کنند.
برای یک حساب کاربری شخصی، یک تصویر واضح و پرتره از چهرهی شما بهترین انتخاب محسوب میشود. برای برندهای تجاری یا شرکتها، تصویر یکی از محصولات معروف یا لوگوی شرکت را انتخاب کنید تا از این طریق، دنبالکنندگان به هویت شما پی ببرند. اگر کاربران قادر به تشخیص شما یا شرکت شما از طریق تصویر پروفایل نباشند، بعید است که به دنبال کردن شما اقدام کنند.

بیوگرافی شما تنها از ۱۵۰ کاراکتر تشکیل شده است؛ اما روح و جوهرهی پروفایل شما را شامل میشود. اگر قصد دارید که کاربران دیگر از وجود شما باخبر شوند، نحوهی تنظیم درست آن اهمیت بسیار بالایی دارد.
پیش از همه، بیوگرافی یک شمای کلی و مختصر از هویت شما و هویت صفحهی شما به نمایش میگذارد. از واژههای منفرد برای توصیف خود (نظیر نویسنده، عکاس، ورزشکار و ...) استفاده کنید. همچنین افزودن موقعیت و مکان زندگی خود را فراموش نکنید. علاوه بر این از طریق افزودن هشتگ میتوانید از ظاهر شدن نام خود در قسمت جستجو نیز اطمینان حاصل کنید. میتوانید از دنبالکنندگان خود بخواهید که از هشتگ یا هشتگهای مخصوصی در پستهای خود استفاده کنند تا از این طریق پیدا کردن پستهای آنها راحتتر صورت گیرد.
بسته به اینکه تمرکز اصلی پروفایل شما روی چه مواردی قرار دارد، میتوانید از طریق افزودن یک جملهی کوتاه هدف یا اهداف خود را شرح دهید. آیا قصد جمعآوری تصاویر حیوانات دارید؟ آیا تصاویر مناظر طبیعی و درختان را ثبت میکنید؟ قصد فروش کفش یا لباس دارید؟ هر هدفی که دارید، آن را بهخوبی شرح دهید تا دنبالکنندگان احتمالی شما بدانند که با دنبال کردن شما چه چیزی به دست میآوردند.
در استفاده از اموجیها نهایت دقت را به خرج دهید. یک تصویر بهاندازهی هزاران کلمه حرف میزند؛ اما بسته به نوع پروفایلی که قصد ساختن آن را دارید، احتمالا استفاده از اموجیها انتخاب مناسبی نباشد. اگر صفحهی شما روی پروژههای جدی هنری یا تجاری متمرکز است، از کاربرد اموجی اجتناب کنید؛ در غیر این صورت اگر صفحهی شما دربارهی سرگرمی یا وقایع روز است، انتخاب چند اموجی محدود و بهدقت انتخابشده، میتواند به تعامل بهتر شما با مخاطبان کمک کند.
در آخر، بیوگرافی شما تنها مکانی است که درون آن میتوانید یک هایپرلینک یا ابرپیوند به وبسایتهای دیگر قرار دهید. اگر قصد دارید که دنبالکنندگان خود را به مکانی غیر از پروفایل خود هدایت کنید، میتوانید از این امکان استفاده کنید. شما میتوانید به تعداد دلخواه لینک به قسمت بیوگرافی خود اضافه کنید؛ اما تنها لینکی که در قسمت وبسایت قرار داده شود قابل کلیک خواهد بود و به هایپرلینک تبدیل میشود.
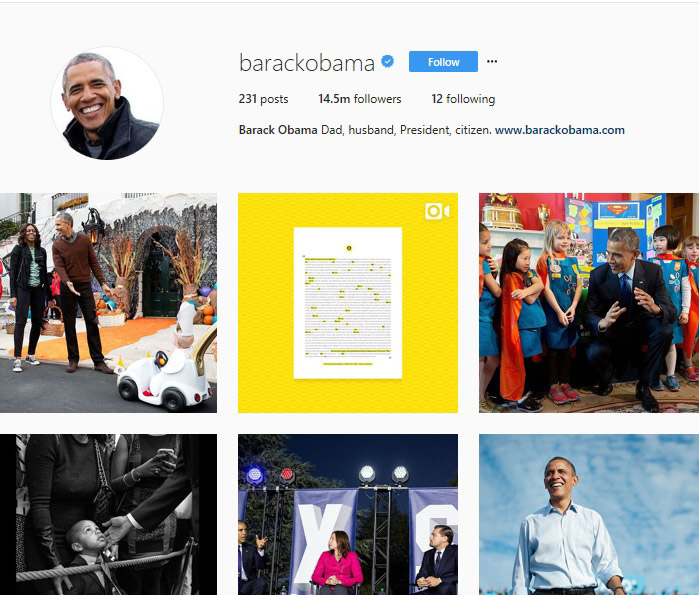
تمام تصاویر اینستاگرام ارزش یکسانی ندارند. نمیتوانید انتظار داشته باشید که با ارسال تصاویر ویرایشنشده و بیکیفیت، تعداد دنبالکنندگان شما افزایش پیدا کند.
مهمترین مسئلهای که در رابطه با تصاویر در اینستاگرام وجود دارد این است که قبل از پست کردن آنها، مطمئن شوید که جذابیت لازم را دارند. آیا قصد ارسال تصاویر ترول دارید؟ مشکلی نیست اما سعی کنید بهجای استفاده از تصاویر بیکیفیت با وضوح پایین یا اسکرینشات، ترولهای باکیفیت پست کنید.
اگر تصاویر ثبتشده توسط خود را پست میکنید، قبل از این کار نیاز به ویرایش آنها دارید. ویرایشگر پیشفرض اینستاگرام امکانات خوبی دارد؛ اما اپلیکیشنهای ویرایش تصاویر شخص ثالث بسیار زیادی وجود دارند که امکانات و قابلیتهای بسیار بیشتری در اختیار شما قرار میدهند.
اپلیکیشن Snapseed هم روی پلتفرم اندروید و هم iOS قابل دسترسی است و ابزارهای ویرایش بیشماری را بهصورت رایگان ارائه میدهد. همچنین اپلیکیشن VSCO نهتنها ابزارهای ویرایش متنوعی در اختیار کاربران قرار میدهد بلکه یک اجتماع فعال و پویا از هنرمندان را نیز گرد هم آورده است.
اپلیکیشنهای بومی اینستاگرام نیز ابزارهای بینظیری برای زیباسازی هرچه بیشتر پروفایل شما محسوب میشوند. از طریق ابزارهای بومرنگ، اسلایدشو، هایپرلپس و لایوت میتوانید تصاویر جذاب و متنوعی خلق کنید.
هشتگها ستون فقرات اینستاگرام محسوب میشوند و در تعامل هرچه بیشتر شما با کاربران دیگر نقش بسیار مهمی ایفا میکنند. برای هر تصویر خود یک تعداد مشخص (حداکثر ۲۰ یا کمتر) هشتگ انتخاب کنید. پیدا کردن و انتخاب هشتگ مناسبی که کاربران دیگر نیز مشغول استفاده از آن هستند، ممکن است تا حدودی زمانبر باشد، اما قطعا ارزش آن را دارد.
از طریق استفاده از هشتگها، شما میتوانید جزئی از اجتماع فعال اینستاگرام محسوب شوید. اما توجه داشته باشید که هشتگهایی با مضامین کلی نظیر photography# یا pretty# به علت استفادهی بیشمار احتمالا باعث گم شدن تصاویر شما در دنیایی از تصاویر مختلف و گوناگون میشود. برای شروع بهتر است سعی کنید از هشتگهای جزئیتر یا هشتگهای حاوی موقعیت و مکان زندگی خود بهره ببرید.
اگر هشتگهای استفادهشده را مخفی کنید، پستهای شما جذابیت بیشتری پیدا میکنند. برای انجام این کار میتوانید از طریق فشردن اینتر، بین زیرنویس عکس خود و هشتگها فاصله بیندازید یا هشتگها را درون قسمت نظرها قرار دهید.
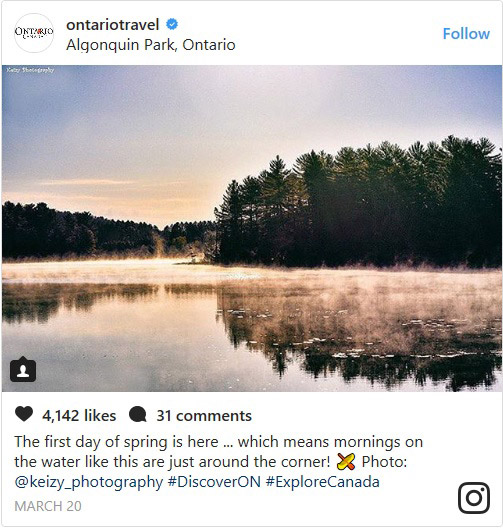
علاوه بر خلق پستهای شخصی، راهکارهای وسیعتری برای کامل کردن هرچه بیشتر پروفایل اینستاگرام شما وجود دارد.
اول از همه یک تم موضوعی برای پروفایل خود انتخاب کنید. اگر صاحب یک پروفایل شخصی هستید، احتمالا اهداف و سلایق متنوعی خواهید داشت؛ با این حال اگر قصد جذب تعداد زیادی دنبالکننده دارید، بهتر است یک تم موضوعی مشخص نظیر سفر، هنر یا غذا انتخاب کنید.
علاوه بر این احتمالا قصد دارید یک زمانبندی مشخص برای پست کردن تصاویر خود در نظر بگیرید. روشهای مختلفی برای زمانبندی خودکار پستها وجود دارند که میتوانید از آنها بهرهمند شوید؛ در غیر این صورت در هر زمانی که فکر میکنید برای شما مناسبتر است میتوانید به پست کردن تصاویر اقدام کنید. اغلب افراد و کسبوکارها با پست کردن روزانه تنها یک یا دو تصویر، بهترین بازخورد را به دست میآورند.
تعامل با دیگر کاربران یکی از روشهای آسان برای افزایش حضور و فعالیت در اینستاگرام محسوب میشود. هشتگهای مورد علاقهی خود را دنبال کنید، کاربرانی با علایق مشترک را پیدا کنید، تصاویر آنها را لایک کنید و نظرات خود را برای آنها ارسال کنید.
بهصورت مستقیم و غیر منتظره از دیگران نخواهید که در قبال دنبال کردن آنها، شما را دنبال کنند؛ بهجای آن باهوش باشید. دنبال کردن و تعامل با دیگر کاربرانی که در حیطهی علایق شما فعالیت میکنند، بهسرعت شما را با یک شبکهی بزرگتر از کاربران اینستاگرام متصل میکند.
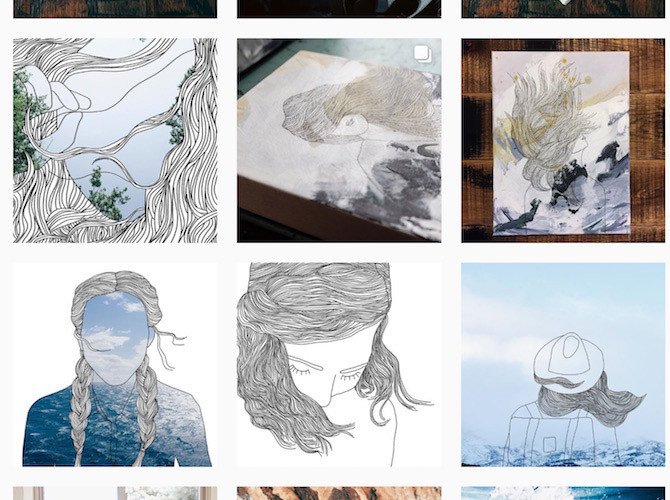
در آخر، استفاده از استوریهای اینستاگرام را بهعنوان شیوهای دیگر برای تعامل با مخاطبان و دنبالکنندگان در نظر داشته باشید. این ویژگی، قابلیتی بینظیر برای کاربران فراهم میکند تا پشتصحنهی زندگی شخصی شما را مشاهده کنند. علاوه بر این میتوانید صفحهی کاربران دیگر را بهخصوص در زمان چالشها شات کنید، در چالشها شرکت کنید و از دنبالکنندگان بخواهید که در چالشها شرکت کنند یا هشتگهای مورد علاقهی شما را به کار ببرند.
هدف شما از ایجاد یک حساب کاربری اینستاگرام هرچه باشد، دستورالعملهای یادشده به استفادهی هرچه بهتر و مؤثرتر شما از این شبکهی اجتماعی کمک زیادی خواهند کرد.
آیا نکته یا ترفند خاصی به نظر شما میرسد که احیانا آن را از قلم انداخته باشیم؟ لطفا نظرات خود را با ما در میان بگذارید.
در این آموزش فتوشاپ تکنیک ایجاد افکت دود در فتوشاپ را آموزش خواهیم داد. به منظور ایجاد افکت دود در این آموزش از قلم مو ها و Adjustment layers یا همان لایه های تنظیمات استفاده می شود. در انتهای این آموزش به نتیجه زیر خواهیم رسید:

افکت دود در فتوشاپ
ایجاد افکت دود در فتوشاپ به این روش بسیار ساده است و مراحل آن در کمتر از ۱۰ دقیقه قابل انجام است.
پس از باز کردن فتوشاپ یک فایل جدید با ابعاد ۱۹۲۰ در ۱۲۰۰ پیکسل ایجاد کنید. حال یک گرادیان ایجاد کنید. برای ایجاد گرادیان می توانید پرونده را با گرادیان پر کنید و یا از افکت های لایه ای استفاده کنید. در این آموزش از افکت های لایه ای (Layer Styles) استفاده شده است. برای این منظور از استایل لایه ای Gradient Overlay و نوع Radial و رنگ های #۰۷۰۹۰a و #۲۰۲b35 استفاده کنید.
حال یک متن با رنگ سفید اضافه کنید و سپس به منوی Filter رفته از قسمت Blur گزینه Motion Blur را انتخاب کنید. برای زاویه مقدار ۹۰ درجه و برای فاصله مقدار ۴۰ پیکسل را وارد کنید:
در این مرحله به منوی Filter بروید و از قسمت Distort گزینه Wave را انتخاب کنید. برای گزینه Number of Generators مقدار ۳ و برای حداقل و حداکثر Wave Length مقادیر ۱۰ و ۳۴۶ را وارد کنید و مقادیر ۵ و ۳۵ را برای Amplitude وارد کنید:
حال به متوی Filter سپس Blur سپس Gaussian Blur رفته و مقدار ۱۰ را برای شعاع وارد کنید. حال لایه ها را به صورت گروه در آورید و Blend Mode را روی Color Dodge قرار دهید تا افکت زیبای زیر ایجاد شود:
حال یک لایه جدید بالای همه لایه ها ایجاد کنید و سپس به Filter>Render>Clouds بروید. مطمئن شوید که رنگ پس زمینه و پیش زمینه شما سیاه و سفید است. حال Blend Mode را به Color Dodge تغییر دهید و به Layer>Layer Mask>Reveal All بروید. با یک قلم موی بسیار نرم و هاردنس ۰ درصد و رنگ مشکی مقداری از لایه ابرها را مخفی کنید. از تصویر زیر به عنوان مرجع استفاده کنید:
یک فولدر جدید در پنل لایه ها ایجاد کنید و Blend Mode را برای آن روی Color Dodge قرار دهید و یک لایه جدید در آن ایجاد کنید. حال از براش های معرفی شده در Qbrushes استفاده کنید رنگ سفید را انتخاب کنید و سپس روی بعضی از حروف درگ کنید. اگر احساس کردید قلم مو زیاد روشن نیست دو بار کلیک کنید.
با درگ بیشتر افکت دود بیشتری ایجاد کنید:
یک لایه جدید پایین همه لایه ها و بالای لایه Background ایجاد کنید. این لایه را با رنگ مشکی پر کنید. سپس به Filter>Texture>Texturizer بروید. برای Scaling مقدار ۱۰۰ درصد و برای Relief مقدار ۴ را استفاده کنید. برای Texture گزینه Canvas را و برای Light گزینه Top را انتخاب کنید. با این کار یک Texture زیبا ایجاد می شود ولی باید مقدار Opacity را به ۱۰ درصد کاهش دهید:
از نسخه CS4 فتوشاپ به بعد یگ ویژگی جدید اضافه شد که همه Adjustment ها را در یک جا و به صورت آیکون جمع کرد. از نظر عملکرد چیز جدیدی به آن اضافه نشده و تمام قابلیت های آن در ورژن های قدیمی تر هم وجود داشت اما با این کار همه Adjustment ها در دسترس تر قرار گرفته اند.
حال در بالای همه لایه ها یک لایه Adjustment از نوع Invert ایجاد کنید. می توانید همچنین برای این کار به Layer>New Adjustment Layer>Invert بروید. با این کار افکت زیبایی مانند کاغذ در حال سوختن به دست می آورید.
یکی از قابلیت های مهم فتوشاپ Engine یا موتوری است که برای قلم مو ها در نظر گرفته شده است. سایت های زیادی مانند Brusheezy , Tutorial9, QBrushes, DeviantArt, PSDTUTS همیشه در حال تولید انواع و اقسام قلم مو ها هستند و با آنها می توان انواع و اقسام افکت ها را از جمله افکت دود ایجاد کرد. و این به این معنی است که ما به جای اینکه به دنبال راهی برای اجرای یک طرح باشیم بیشتر می توانیم دنبال ایده برای طرح های جدید باشیم.
با Invert کردن یک افکت دود جدید ایجاد می شود که نتیجه آن هم در تصویر زیر آمده است:
امیدوارم از این آموزش کوتاه (ایجاد افکت دود در فتوشاپ) لذت برده باشید
منبع: http://tuts.ir/%D8%A7%D9%81%DA%A9%D8%AA-%D8%AF%D9%88%D8%AF-%D8%AF%D8%B1-%D9%81%D8%AA%D9%88%D8%B4%D8%A7%D9%BE/
در این آموزش نحوه ایجاد تصاویر مینیاتوری در فتوشاپ را فرا خواهید گرفت. در واقع در این آموزش یک عکس که با دوربین دیجیتال گرفته شده است را به یک تصویر مینیاتوری تبدیل می کنیم. در پایان کار نتیجه ای مشابه تصویر زیر به دست خواهد آمد:
عکاسی به روش Tilt-Shift در واقع به حرکت دوربین هنگام عکاسی با دوربین های سایز کوچک و متوسط اشاره دارد. البته بعضی اوقات هم به استفاده از Tilt برای ایجاد افکت تصویر مینیاتوری با استفاده از فوکوس انتخابی گفته می شود. این اصطلاح گاهی اوقات هم برای توصیف حالتی به کار می رود که با استفاده از Post-Processing عمق میدان کاهش داده می شود. البته برای ایجاد چنین تصاویری به روش اپتیکی می توان از لنز های Tilt-Shift استفاده کرد. برای اطلاعات بیشتر می توانید به ویکی پدیارجوع کنید.
از آنجایی که خیلی ها ممکن است لنزهای گران قیمت Tilt-Shift را نداشته باشند، بهتر است یاد بگیریم که چگونه این افکت را (افکت تصاویر مینیاتوری) به صورت دیجیتال و در فتوشاپ ایجاد کنیم. فرآیند ایجاد این افکت به نسبت ساده است و دقیقا نتیجه ای مشابه عکاسی با لنزهای Tilt-Shift را می دهد. تصاویر مینیاتوری جدیدا کاربرد زیادی در آگهی های تبلیغاتی پیدا کرده اند. بپردازیم به مراحل کار:
توجه داشته باشید که با همه عکس ها نمی توانید افکت مینیاتور را ایجاد کنید. در انتخاب عکس و یا گرفتن عکس با دوربین به این نکات توجه داشته باشید:
۱. عکسی را انتخاب کنید که ار فاصله قابل توجهی گرفته شده است.
۲. عکس باید از ارتفاع نسبتا بالا گرفته شده باشد. مثلا از طبقه ۴ یا ۵ ساختمان از خیابان های شهر گرفته شده باشد. داشتن پرسپکتیو مناسب هم یک اصل کلیدی است.
۳. بهترین سوژه ها برای تصاویر مینیاتوری ساختمان ها و ماشین ها و درختان هستند. اما با وجود این اگر قصد گرفتن تصاویر مینیاتوری از انسان ها را دارید همیشه دقت کنید که از المان های ذکر شده یعنی ماشین ها و ساختمان ها و درخت ها همیشه چند تا را در عکس خود جا دهید.
تصویر خود را با ابزار کراپ در فتوشاپ به صورت مناسب کادر بندی کنید:
پس از باز کردن عکس دکمه Q را بزنید تا Quick Mask Mode فعال شود.
پس از زدن دکمه Q حالا دکمه G را برای انتخاب Gradient فشار داده و سپس Reflected Gradient را انتخاب کنید:
حالا یک خط عمودی در تصویر بکشید. بعد از این کار یک گرادیان قرمز رنگ در تصویر ظاهر می شود که در واقع ناحیه فوکوس تصویر را مشخص می کند و Blur نمی شود.
بعد از انتخاب منطقه فوکوس حالا دوباره Q را بزنید تا از Quick Mask خارج شوید. با این کار خط چین های منطقه بلور شونده روی تصویر ظاهر می شوند. در این منطقه Lens Blur اعمال خواهد شد.
بعد از خروج از Quick Mask به Filter > Blur > Lens Blur بروید:
مقدار شعاع را آنقدر تغییر دهید تا به نتیجه مطلوب برسید. برای این عکس مقدار ۴۰ استفاده شده است.
حال با فشردن Ctrl+D تصویر را از حالت انتخاب خارج کنید
پس از تنظیم فوکوس باید تنظیمات Saturation تصویر را انجام دهید. میزان Saturation را ۴۰ واحد بیشتر از حالت نرمال قرار دهید چون تصاویر مینیاتوری همیشه با رنگ های روشن و شفاف رنگ آمیزی می شوند. برای این کار به Image > Adjustments > Hue/Saturation بروید
در این مرحله کنتراست تصویر را تنظیم می کنیم. برای این کار به Image > Adjustments > Curves بروید.با منحنی ها آنقدر بازی کنید تا نتیجه مطلوب به دست بیاید.
این هم یک نمونه دیگر که با این روش ایجاد شده است:
خوب به این ترتیب به پایان آموزش ایجاد تصاویر مینیاتوری در فتوشاپ رسیدیم.
امیدوارم از این آموزش لذت برده باشید
منتظر آموزش های جدید ما باشید
منبع: http://tuts.ir/%D8%AA%D8%B5%D8%A7%D9%88%DB%8C%D8%B1-%D9%85%DB%8C%D9%86%DB%8C%D8%A7%D8%AA%D9%88%D8%B1%DB%8C-%D8%AF%D8%B1-%D9%81%D8%AA%D9%88%D8%B4%D8%A7%D9%BE/
در این آموزش، تکنیک ساخت پارچه در فتوشاپ را آموزش خواهیم داد. به طور دقیق تر، با استفاده از ابزار Fill و Pattern های آماده فتوشاپ، برخی فیلترهای هنری و چند استایل لایه ای یک تکه پارچه جین نخ نما شده مانند تصویر زیر را ایجاد خواهیم کرد:
یک پرونده جدید در فتوشاپ با ابعاد ۵۴۰ در ۳۰۰ پیکسل و رزولوشن ۷۲ پیکسل در اینچ ایجاد کنید. اولین چیزی که قصد ایجاد آن را داریم، یک پس زمینه از جنس پارچه جین است که ادامه کار روی آن انجام خواهد شد. یک راه پیچیده برای این کار درگیر کردن خودمان با دشواری های ایجاد پارچه و بافت و پترن های پیچیده و لایه لایه است اما خبر خوب اینکه فتوشاپ به طور پیشفرض یک پترن پارچه ای از جس جین (Denim) دارد.
یک لایه جدید بسازید و از منوی اصلی فتوشاپ به Edit>Fill بروید. با این کار پنجره تنظیمات Fill باز می شود. از قسمت Contents گزینه Pattern را انتخاب کنید. سپس روی فلش کوچک نشان داده شده کلیک کنید تا پنجره انتخاب پترن باز شود. حال روی فلش کوچک این پنجره کلیک کنید تا لیست Pattern های فتوشاپ ظاهر شود. مجموعه Pattern که ما قصد استفاده از آن را داریم Pattern 2 نام دارد. آن را انتخاب کنید و پیغام ظاهر شده را تایید کنید. حال از مجموعه پترن های ظاهر شده پترن Denim را همانطور که مشخص شده انتخاب کنید:
اگر همه مراحل را به درستی انجام داده باشید باید پس زمینه شما با یک پترن پارچه ای پر شده باشد. حال M را فشار دهید تا ابزار Rectangular Marquee Tool فعال شود. و در قسمت وسط پس زمینه یک ناحیه مستطیلی شکل را انتخاب کنید. این ناحیه جایی است که پارچه جین در آن ایجاد خواهد شد:
بعد از انتخاب ناحیه مورد نظر، به پنل کانال ها (Channels) بروید و روی دکمه کوچک مشخص شده در انتهای پنل لایه ها کلیک کنید. با این کار ناحیه انتخاب شده به عنوان یک Alpha Channel ذخیره می شود. حالا روی لایه آلفای ایجاد شده که نام آن Alpha 1 است کلیک کنید و Ctrl+D را بزنید تا از حالت انتخاب خارج شود.
حالا قصد داریم تا چند فیلتر را روی این کانال آلفا اعمال کنیم. اولین افکت لبه های منطقه کانال آلفا را مقداری دندانه می دهد و از حالت صاف خارج می کند. برای این کار به Filter>Filter Gallery بروید تا مجموعه فیلترهای موجود فتوشاپ باز شود. از قسمت Sketch فیلتر Conte Crayon را با تنظیمات زیر انتخاب کنید:
اگر مراحل را به دقت انجام داده باشید کانال آلفای شما باید مشابه تصویر زیر باشد:
حالا دومین فیلتر را روی کانال آلفا اعمال می کنیم. برای این منظور به Filter>Stylize>Wind بروید و از پنجره باز شده Wind و From The Right را انتخاب کنید و OK کنید. حالا دوباره این مرحله را تکرار کنید. با این تفاوت که این بار From The Left را انتخاب می کنید. در نهایت به نتیجه زیر خواهید رسید:
حالا روی Thumbnail مربوط به کانال آلفا Ctrl کلیک کنید و سپس به پنل لایه ها باز گردید و لایه Denim را که قبلا ایجاد کردیم انتخاب کنید.
با انتخاب Create Layer mask از انتهای پنل لایه ها یک ماسک لایه ای جدید ایجاد کنید.
حالا در حالی که ماسک لایه ای انتخاب شده است، با یک قلم موی مشکی روی لبه های سمت راست و چپ (جایی که افکت باد روی آن اعمال شده بود) درگ کنید. با این کار لبه های پارچه شبیه لبه های پارچه واقعی خواهد شد.
حالا یک افکت سایه خفیف روی این لایه اعمال کنید
حالا یک لایه جدید ایجاد کنید و نام آن را Edges بگذارید. دکمه Alt را نگه دارید و روی آیکون Layer Mask در لایه Denim کلیک کنید و آن را به سمت بالا و لایه Edges بکشید و رها کنید. با این کار یک کپی از ماسک لایه ای برای لایه Edges ایجاد می شود.
پس از کلیک روی آیکون لایه Edges (دقت کنید که روی آیکون ماسک لایه ای کلیک نکنید) و انتخاب آن یک قلم موی سفید بردارید و لبه های پارچه را نقاشی کنید تا به نتیجه ای مشابه تصویر زیر برسید:
یک لایه جدید بالای لایه Edges ایجاد کنید و آن را Stitches نامگذاری کنید. با فشار دادن کلید U ابزار Custom Shape Tool را انتخاب و از منوی ظاهر شده ابزار Rounded Rectangle Tool را انتخاب کنید. مطمئن شوید که Drawing Style مانند تصویر زیر روی Paths تنظیم شده باشد.
حالا یک ناحیه مستطیلی شکل را مانند شکل زیر انتخاب کنید. روی این ناحیه خطوط دوخت ایجاد خواهد شد.
با فشردن کلید B ابزار قلم مو را انتخاب کنید و سپس قلم موی Charcoal Flat را انتخاب کنید. سایز را روی ۱۲ پیکسل قرار دهید و مقدار سختی را روی ۱۰۰ درصد تنظیم کنید.
به مسیر Window>Brushes بروید و تنظیمات زیر را اعمال کنید
پس از اینکه تنظیمات بالا اعمال شد با فشردن کلید P ابزار Pen را انتخاب کنید و سپس روی مستطیل که در مرحله ۱۴ ایجاد کردیم کلیک راست کنید. از منویی که ظاهر می شود گزینه Stroke Path و سپس Brush را انتخاب کنید. به دلیل تنظیماتی که در مرحله ۱۶ اعمال کردیم، وقتی روی مسیر با براش کلیک می کنیم خطوط دوخت بسیار منظم و زیبایی ایجاد می شود. اگر قصد دارید که مسیر را مخفی کنید Ctrl+H را بفشارید. در این مرحله از ساخت پارچه در فتوشاپ باید به نتیجه زیر رسیده باشید.
مانند تصویر زیر یک افکت Bevel and Emboss روی این لایه اعمال کنید و سپس مقدار Fill Opacity را به ۷۰ درصد کاهش دهید.
در آخر به لایه Denim باز گردید و یک استایل لایه ای Satin به آن اضافه کنید. با این کار تون و رنگ پارچه طبیعی تر به نظر می رسد. ساخت پارچه در فتوشاپ به مراحل پایانی خود رسیده است.
خوب در این مرحله از ساخت پارچه در فتوشاپ باید چیزی مشابه تصویر زیر داشته باشد
به این ترتیب به پایان درس تکنیک ساخت پارچه در فتوشاپ رسیدیم. البته برای ساخت پارچه در فتوشاپ راه های دیگری هم وجود دارد ولی در این آموزش یکی از ساده ترین راه های ساخت پارچه در فتوشاپ را ارائه کردیم.
امیدوارم از این آموزش لذت برده باشد
منبع: http://tuts.ir/%D8%B3%D8%A7%D8%AE%D8%AA-%D9%BE%D8%A7%D8%B1%DA%86%D9%87-%D8%AF%D8%B1-%D9%81%D8%AA%D9%88%D8%B4%D8%A7%D9%BE/
سلام دوستان درخواست یک آموزشی از شما داشتیم که گفته بودین در مورد اینکه چطور یک کارت ویزیت رو طراحی کنیم توضیح بدهید و ما هم در این آموزش قصد داریم مراحل کار رو برای شما توضیح بدیم البته آشنایی اولیه با فتوشاپ در این آموزش لازمه
اول از همه باید بدونیم که نقش یک کارت ویزیت باید یک کارت ویزیت باشه و نه کاتالوگ و بروشور و یه همچنین چیزی چون خیلی ها داخل همون کارت ویزیت همه چیز مینویسن و اونو تبدیل میکنن به یه کارت شلوغ و نا مرتب البته با این کار قصد صرفه جویی هم ممکنه داشته باشن ولی اصلی ترین هدف کارت ویزیت اینه که به کسی ارائه بشه تا بتونه بعدا با شما ارتباط برقرار کنه و اگه توضیحی هم نوشته میشه کاملا مختصر باشه
بسیار خوب بعد از این توضیح اولیه ما نیاز دارین که با نرم افزار فتوشاپ یک صفحه جدید باز کنیم با این مشخصات که تو عکس می بینین
باید دقت کنید که اندازه ای که معمولا برای کارت ویزیت در نظر گرفته میشه دلخواهه ولی اگه با استانداردهای چاپ بخواهیم هماهنگ تر باشیم بهتره تو همین سایز باشه و یا قبل از چاپ با چاپخونه ای که میخواهید کارت ویزیت رو بهش تحویل بدین هماهنگ باشین ولی به صورت معمول میگن اندازه کارت ویزیت همون ۹ در ۵ سانتیمتر هست که ما اندازه اونو دقیقتر تو عکس بالایی نشون دادیم
بسیار خوب میبینیم که یه صفحه سفید فتوشاپ در اختیارمون قرار داده و اکنون نوبت اینه که اطلاعات اولیه ای که برای کار طراحی لازمه رو داشته باشیم و اون اینه که عنوان کارت و اطلاعات تماس رو وارد میکنیم بله همانطور که میبینین این کار رو برای سایت خودمون انجام میدیم
خوب این صفحه سفیدی هست که متن اولیه داخلش نوشته شده
در مرحله بعدی به لایه بکراند یا پشت زمینه افکتی خاص که در عکس میبینین می دهیم
و نکته بعدی رنگ همه نوشته ها رو به سفید عوض می کنیم و افکتی رو که در عکس می بینین رو به دور متنمون اضافه می کنیم
در مرحله بعدی لوگوی سایت رو به کار اضافه می کنیم که طرح لایه باز اونو به کارت منتقل میکنیم و با ابزار ترنسفرم اونو به اندازه دلخواه تغییر سایز می دهیم و بعد میبینین که جهت بهتر دیده شدن این افکت رو هم به دورش اضافه کردیم
در این مرحله لازمه که با ابزار براش کمی افکت به کار بدهیم
برای این کار یک لایه خالی ایجاد میکنیم و و داخل اون لایه با ابزار براش به دلخواه جلوه ای به کار اضافه میکنیم البته ما لایه مورد نظر که در زیر لوگو سایت قرار گرفته رو یک کپی ازش گرفتیم و خود اون لایه رو مد رنگیش رو به Overlay تغییر دادیم و برای لایه زیری هم این گرادینت رو با این تنظیمات اجرا کرده ایم
خوب حالا با لایه بکراند و گرادینت اون کمی کار میکنیم تا تنظیم بهتری رو بهش برسیم و در پایان این نکته رو هم باید بگم که از لبه های کارت پرهیز کنید و خیلی به لبه ها نوشته های خودتون رو نزدیک نکنین چون ممکنه در هنگام برش کارت نوشته ها هم بریده بشن و کارت ناقص بشه این هم نتیجه کار که میتونین اونو با فرمت تیف TIF با این مشخصات سیو کنین
و به چاپ خونه تحویل بدین واین نکته رو هم باید مد نظر بشیم همیشه رنگهای سی ام وای کی CMYK کمی کدر تر به نظر میرسن و انتظار نداشته باشین که رنگهایی که در مد RGB نمایش داده میشن تو سی ام وای کی هم دیده بشه بسیار خوب تنیجه پایانی کار رو میتونین در تصویر ذیل مشاهده کنید
موفق باشید
بدون شک یکی از پر کاربردترین ابزارهای فتوشاپ، ابزارهای انتخاب است. شاید برایتان این سوال پیش بیاید که چرا باید از ابزارهای انتخاب استفاده کنیم؟ پاسخ این سوال ساده است. برای اینکه بتوانید تنها روی قسمت خاصی (قسمت انتخاب شده) تغییراتی را اعمال کنید، باید آن ناحیه را انتخاب کنید. پس از انتخاب ناحیه مورد نظر، کلیه تغییرات تنها روی آن ناحیه اعمال می شوند و سایر قسمت ها مصون از تغییرات می مانند.
برای انتخاب در فتوشاپ ابزارهای متعددی وجود دارد که یادگیری عملکرد هر کدام، شما را قادر می سازد تا در پروژه های واقعی به سرعت و به بهترین شکل ممکن قسمت مورد نظر خود را انتخاب کنید. در ادامه به معرفی این ابزارها می پردازیم.
انتخاب اشکال هندسی
اتتخاب اشکال هندسی یکی از پایه ای ترین روش های انتخاب در فتوشاپ است. برای این منظور می توان از Marquee Tools استفاده کرد. در مرحله اول برای انتخاب اشکال مستطیل شکل، بر روی آیکون نشان داده شده در شکل زیر کلیک کنید و سپس Rectangular Marquee Tool را انتخاب کنید.
با کلیک کردن روی صفحه و کشیدن ماوس ناحسه انتخاب شده به صورت هاشور نمایش داده می شود. این هاشور شبیه ردیف مورچه هایی است که پشت سر هم حرکت می کنند و در اصطلاح به آن Marching Ants هم گفته می شود. در شکل زیر یک مستطیل به کمک این ابزار انتخاب شده است.
برای انتخاب اشکال مربع شکل، یک راه ساده وجود دارد. کلید Shift را نگه دارید و با ابزار Rectangular Marquee Tool، مربع مورد نظر را انتخاب کنید. نگه داشتن کلید Shift باعث می شود که طول و عرض ناحیه انتخاب شده با این ابزار در همه حال برابر باقی بماند.
برای اینکه یک ناحیه را از انتخاب خارج کنید به مسیر Select > Deselect بروید. اما راه ساده تر آن است که کلید میانبر آن یعنی Ctrl+D را به خاطر بسپارید و با این کار سرعت عمل خود را بالا ببرید.
برای انتخاب اشکال دایروی و یا بیضوی می توانید از ابزار Elliptical Marquee Tool استفاده کنید. برای این کار کافی است ابزار نشان داده شده در شکل زیر را از نوار ابزار فتوشاپ انتخاب کنید.
نکته کاربردی :
در نوار ابزار فتوشاپ برای سهولت دسترسی و جلوگیری از شلوغ شدن بیش از حد، ابزار های مشابه در غالب یک آیکون نمایش داده می شوند. به طور مثال هر دو ابزار Rectangular و Elliptical با کلیک روی یک آیکون و نگه داشتن دکمه موس برای چند ثانیه و سپس انتخاب ابزار مورد نظر قابل دسترسی هستند. به اینگونه منو ها در فتوشاپ در اصطلاح Fly Out Menu گفته می شود.
یک راه برای انتخاب دایره این است که پس از انتخاب Elliptical Marquee Tool، دکمه Shift را نگه داشته و روی صفحه کلیک کرده و بکشید. اما راه ساده تر آن است که پس از انتخاب ابزار مربوطه از قسمت Option های ابزار و قسمت Style، گزینه Fixed Ratio را انتخاب کنید برای پهنا و ارتفاع همانند شکل زیر عدد ۱ را وارد کنید.
هنگام انتخاب دایره ای، در صورتی که دایره جای مورد نظر شما قرار نگرفت، بدون رها کردن دکمه ماوس، کلید Space را فشار داده و ناحیه انتخاب شده را جابجا کنید و سپس دکمه Space را رها کنید.
برای انتخاب اشکال هندسی که از خطوط شکسته تشکیل شده است، Polygonal Lasso Tool را همانند شکل زیر انتخاب کنید.
مثلا در شکل زیر با این ابزار به راحتی مثلث نشان داده شده را انتخاب می کنیم. روش کار بسیار ساده است. پس از انتخاب ابزار مورد بحث، روی یک گوشه مثلث کلیک کنید و دکمه ماوس را رها کنید. حال روی گوشه دیگر کلیک کنید و رها کنید و در نهایت روی نقطه ابتدایی مجددا کلیک کنید تا انتخاب شما کامل شود.
تغییر دادن ناحیه انتخاب شده
در صورتی که ناحیه انتخاب شده به درستی روی قسمت مد نظر شما قرار نگرفته باشد، می توانید آن را جابجا کنید. به طور مثال به شکل زیر توجه کنید.
اما چگونه باید دایره انتخاب را روی دایره قرمز رنگ قرار داد؟ ممکن است بخواهید این کار را با ابزار Move انجام دهید. اما در این صورت همانطور که در شکل زیر مشاهده می کنید، کل ناحیه انتخاب شده بریده و جابجا خواهد شد.
برای جابجا کردن مرزهای انتخاب، کای است یکی از ابزارهای انتخاب را از نوار ابزار انتخاب کنید (مثلا Elliptical Marquee Tool) و سپس مانند شکل زیر به سادگی مرزهای انتخاب شده را جابجا کنید.
شما همچنین می توانید مرزهای انتخاب شده را تغییر اندازه دهید. برای این کار به مسیر Select > Transform Selection بروید.
مشاهده می کنید که دستگیره هایی در اطراف ناحیه انتخاب شده ظاهر می شود که به کمک آن ها می توانید ناحیه انتخاب شده را بزرگتر و یا کوچکتر کنید.
در نهایت برای اینکه تغییرات ثبت شود حتما بر روی علامت تیک در نوار Option ها کلیک کنید.
گاهی اوقات ممکن است انتخاب متمم یک بخش ساده تر از خود آن بخش باشد در این صورت ابتدا متمم آن بخش را انتخاب می کنید و سپس از مسیر Select > Inverse و یا با استفاده از کلید میانبر آن یعنی Shift+Ctrl+I انتخاب را معکوس می کنیم.
وقتی ناحیه ای که می خواهیم انتخاب کنیم از نظر تون رنگی به هم نزدیک باشد یک روش جالب می توان به کار برد. بخ ط.ر مثال در شکل زیر قصد انتخاب قسمت های سبز رنگ مربع را داریم. برای این کار ابتدا یک ناحیه کوچک از قسمت سبز رنگ را انتخاب می کنیم و سپس به مسیر زیر می رویم : Select > Grow. به این ترتیب تمام ناحیه های هم رنگ مجاور این ناحیه انتخاب می شود.
حال برای انتخاب سایر ناحیه های هم رنگ ولی غیر مجاور به این مسیر می رویم : Select > Similar و نتیجه مشابه شکل زیر می شود :
منبع: http://tuts.ir/%D8%A2%D9%85%D9%88%D8%B2%D8%B4-%DA%AF%D8%A7%D9%85-%D8%A8%D9%87-%DA%AF%D8%A7%D9%85-%D9%81%D8%AA%D9%88%D8%B4%D8%A7%D9%BE-%D8%AF%D8%B1%D8%B3-%D8%B3%D9%88%D9%85-%D8%A7%D9%86%D8%AA%D8%AE%D8%A7%D8%A8/
در این درس از مجموعه آموزش گام به گام فتوشاپ، به آموزش کراپ کردن تصویر در فتوشاپ و همچنین نحوه صحیح مستقیم کردن تصاویر کج می پردازیم. دوربین های دیجیتال امروزی معمولا قادر به ثبت تصاویری در اندازه ۱۰ تا ۲۰ مگاپیکسل هستند. اما متاسفانه یک تصور غلط در بین کاربران وجود دارد که باید سایز ثبت تصاویر را از ماکزیموم سایزی که دوربین قادر به ثبت آن است مقداری کاهش داد تا بتوان تصاویر بیشتری روی حافظه دوربین ثبت کرد. این تفکر به حدی در بین کاربران جا افتاده است که سازندگان برخی دوربین های غیر حرفه ای، سایز ثبت تصاویر را به صورت پیش فرض روی مقدار کمتری از آنچه سخت افزار دوربین ساپورت می کند قرار می دهند. به اعتقاد من این یک تصور کاملا غلط است و باید همیشه و بدون استثنا تصاویر را در بزرگترین سایز ممکن ثبت کرد. چون اولا ممکن است تصویر ثبت شده کج باشد و مجبور باشید آن را بچرخانید. چرخاندن تصویر یک فرآیند تخریبی است و باعث می شود که فتوشاپ تمامی پیکسل های تصویر را از نو ایجاد کند. ثانیا ممکن است شما قصد داشته باشید که تصویر را کراپ کنید و بخش هایی از تصویر را حذف کنید. اگر سایز تصویر شما کوچک باشد مسلما تصویر بعد از برش کوچکتر هم خواهد شد و شاید دیگر قادر به چاپ آن در سایز دلخواه خود نباشید. همچنین به این نکته هم توجه داشته باشید که امروزه قیمت حافظه های دوربین به شدت افت کرده و به طور مثال می توان یک حافظه SD با ظرفیت ۳۲ گیگابایت را در زمان نگارش این نوشته با قیمت تقریبی ۷۰۰۰۰ تومان خریداری کرد. با فرض اینکه تصاویر ثبت شده با دوربین شما هر کدام ۱۰ مگابایت حجم داشته باشد می توان روی این حافظه بیش از ۳۰۰۰ تصویر ذخیره کرد.
در ادامه به معرفی ابزار Crop در فتوشاپ نسخه CS6 می پردازیم. ابزار Crop در این نسخه از فتوشاپ بهبود یافته و با استفاده از آن می توان سایز Canvas را بدون پاک کردن پیکسل های تصویر تغییر داد. بعد از استفاده از این ابزار، تصویر نهایی در یک لایه جدید قرار می گیرد.
ابزار کراپ پنجمین ابزار در نوار ابزار فتوشاپ از بالاست. برای دسترسی به این ابزار می توان روی آن کلیک کرد و یا از کلید میانبر آن یعنی C استفاده کرد.
به چند روش می توان از این ابزار استفاده کرد. در روش اول به محظ انتخاب این ابزار دستگیره هایی دور تا دور تصویر ظاهر میشود:
با کشیدن هر کدام از این دستگیره ها به سمت داخل تصویر کادر کراپ تغییر سایز داده و به راحتی می توان منطقه مورد نظر از تصویر را انتخاب کرد :
با تغییر مکان دستگیره ها خطوط راهنما که مطابق قانون یک سوم ترسیم شده اند آشکار می شوند. همانطور که می دانید طبق قانون یک سوم بهتر است سوژه عکس در یکی از محل های تقاطع این خطوط قرار گیرد. در واقع ما این کار را با دستور کراپ انجام دادیم هر چند بهتر بود از همان ابتدا این عکس به شکل صحیح گرفته می شد.
یک راه دیگر استفاده از ابزار Crop مانند نسخه های قدیمی تر فتوشاپ این است که پس از انتخاب ابزار کراپ با موس وسط تصویر کلیک و درگ کنیم. به این ترتیب می توانیم کادر مناسب برای تصویر را ترسیم کنیم. یکی دیگر از مشکلاتی که تصویر بالا دارد این است که خط افق واقعا افقی نیست. بنابراین باید اندکی Canvas یا کادر تصویر را بچرخانیم. برای این کار بهتر است ابتدا نحوه نمایش خطوط راهنما را در نوار تنظیمات ابزار کراپ، از Rule of Thirds به Grid تغییر دهیم :
حالا موس را به بیرون کادر منتقل کنید. مشاهده می کنید که نشانگر موس به یک فلش دو طرفه خمیده تبدیل میشود و این بدان معنی است که شما می توانید کادر را بچرخانید. کادر را آنقدر میچرخانیم تا خط افق با یکی از خطوط راهنما منطبق شود.
اگر به نوار تنظیمات ابزار کراپ توجه کنید مشاهده می کنید که یک گزینه مشابه تصویر زیر وجود دارد:
کاربرد گزینه Delete Cropped Pixels حذف پیکسل های کراپ شده پس از کراپ است. توصیه من به شما این است که این گزینه را حتما غیر فعال کنید. بدین ترتیب شما همیشه به کل پیکسل های تصویر خود دسترسی دارید.
بعد از اینکه از کادر کراپ خود رضایت کامل داشتید سه راه برای اعمال کراپ روی تصویر وجود دارد. اول اینکه مانند تصویر زیر روی علامت تیک کلیک کنید:
راه دوم اینکه دکمه Enter را بزنید و راه آخر اینکه وسط کادر کراپ دوبار کلیک کنید.
در ورژن های قدیمی تر فتوشاپ وقتی شما یک کراپ روی تصویر اعمال می کردید، اگر از نتیجه راضی نبودید باید Ctrl+Z می زدید و دوباره از اول شروع می کردید. اما در فتوشاپ CS6 خوشبختانه این مشکل برطرف شده است. به این ترتیب که بعد از اعمال کراپ می توانید مجددا ابزار کراپ را انتخاب کنید و کراپ قبلی را ویرایش کنید. به طور مثال می توانید اندازه کادر کراپ قبلی را تغییر دهید.
شما می توانید هنگام برش زدن یا کراپ کردن تصویر، نسبت طول به عرض را روی عدد خاصی قفل کنید. برای این منظور هنگام کراپ کردن تصویر راست کلیک کنید و یکی از گزینه های مشخص شده در تصویر را انتخاب کنید:
با سلام
در درس دهم از مجموعه آموزش گام به گام فتوشاپ به طور تخصصی به مبحث روتوش عکس در فتوشاپ خواهیم پرداخت. با توجه به حجم زیاد مطالب، آموزش روتوش عکس در فتوشاپ در دو قسمت ارائه خواهد شد که این درس در واقع بخش اول از آموزش روتوش عکس در فتوشاپ است. پس از اتمام این درس حتما ادامه فرآیند را در بخش دوم آموزش روتوش عکس در فتوشاپ دنبال کنید.
روتوش عکس در فتوشاپ یک هنر است. در واقع هدف از روتوش عکس در فتوشاپ این است که سوژه عکس که ممکن است انسان یا شیء باشد بهتر به نظر برسد. به طور مثال به تصویر زیر دقت کنید:
در این درس کار را با عکس سمت چپ شروع می کنیم. لکه های پوست را برطرف می کنیم، تارهای مو که روی اجزاء صورت قرار گرفته را حذف می کنیم، درخشندگی و برق پوست را در برخی نواحی برطرف می کنیم، دندان ها و چشم ها را براق تر می کنیم و در نهایت سطح پوست را صاف تر می کنیم تا به تصویر سمت راست برسیم. پس از روتوش عکس در فتوشاپ مشاهده می کنید که چهره فرد به مراتب بهتر به نظر می رسد اما نکته کلیدی این است که عکس روتوش شده، همان فرد است. در واقع هدف از روتوش این است که فرد همان فرد باقی بماند و بتوان با دیدن عکس پس از روتوش او را شناخت. هدف از روتوش عکس در فتوشاپ این نیست که افراد را به مانکن تبدیل کنیم. اگر شما عکسی روتوش شده از یک نفر را به او نشان دهید و به شما بگوید که آیا عکس من را فتوشاپ کرده اید، این به آن معنی است که در روتوش عکس در فتوشاپ زیاده روی کرده اید. فرآیند روتوش را خیلی سخت نگیرید، اجازه دهید هویت عکس همانی که هست باقی بماند. به طور مثال خطوط خنده را از بین نبرید و برخی از چین و چروک هایی که در اثر سن ایجاد می شود را باقی بگذارید.
با توجه به اینکه تمامی ابزارهای روتوش عکس در فتوشاپ به صورت استاتیک عمل می کنند و در واقع یک فرآیند تخریبی را روی عکس اعمال می کنند، ابتدا بهتر است یک کپی از تصویر اصلی در فتوشاپ ایجاد کنیم. برای این کار کلید های ctrl+alt+J را فشار میدهیم. با این کار پنجره زیر ظاهر می شود:
همانند تصویر بالا نام لایه جدید را retouch بگذارید و سپس OK کنید. با این کار مشاهده می کنید که یک لایه جدید با این نام در پنل لایه ها ایجاد می شود:
حال برای اینکه روش کار Content Aware Fill را یاد بگیریم ابتدا مانند تصویر زیر و با استفاده از ابزار Rectangular Marquee Tool یک مستطیل روی بینی عکس انتخاب کنید:
حال قصد داریم ناحیه انتخاب شده را اندکی تغییر دهیم. برای این منظور مانند تصویر زیر:
ابتدا به منوی Select رفته و سپس گزینه Transform Selection را انتخاب کنید و سپس مطابق تصویر زیر ناحیه انتخاب شده را ۱۲ درجه بچرخانید:
همچنین می توانید با کلیدهای جهتی مقداری ناحیه انتخاب شده را جابجا کنید. در نهایت دکمه Enter را بزنید تا تغییرات روی ناحیه انتخاب شده اعمال شود. حال برای امتحان کردن دستور Content Aware Fill ابتدا به منوی Edit رفته و گزینه Fill را انتخاب کنید و یا از کلید میانبر آن Shift+Backspace استفاده کنید.
با این کار پنجره تنظیمات Fill ظاهر می شود:
دقت کنید که گزینه Use روی Content-Aware باشد و سایر تنظیمات را نیز در حالت پیشفرض خود مانند تصویر بالا بگذارید و در نهایت OK کنید. نتیجه را در تصویر زیر می بینید:
احتمالا خنده تان گرفته است! اما مطمئن باشید قرار نیست سایر اجزای صورت را نیز مانند بینی حذف کنیم. در واقع فقط قصد داشتیم نحوه کار دستور Content Aware Fill را مشاهده کنیم. در واقع فتوشاپ به نواحی بیرون منطقه انتخاب شده نگاه می کند و جزئیاتی را از بیرون ناحیه انتخاب شده به درون آن کپی می کند و این کار را بر اساس سطح Luminance و همچنین جزئیاتی که در امتداد محیط ناحیه انتخاب شده پیدا می کند انجام می دهد. بنابراین کلیه پیکسل های ناحیه انتخاب شده با آنچه فتوشاپ تصمیم می گیرد جایگزین می شود. برای اینکه ناحیه انتخاب شده را مخفی کنید دکمه های Ctrl+H را بزنید. دقت کنید که این کار فقط ناحیه انتخاب شده را مخفی می کند ولی از انتخاب خارج نمی کند. خوب حالا که طرز کار این ابزار را دیدید بهتر است دکمه های Ctrl+Z را بزنید تا بینی به سر جای خودش بازگردد!
اما برای اینکه کاربرد عملی ابزار Content Aware Fill را در روتوش عکس در فتوشاپ ببینید ابتدا ابزار Lasso Tool را مطابق تصویر زیر از نوار ابزار فتوشاپ انتخاب کنید:
حال به گونه سمت راست عکس (سمت چپ سوژه عکس) دقت کنید. یک لکه نسبتا بزرگ وجود دارد. حال با ابزار Lasso Tool دور تا دور آن را انتخاب کنید. دقت کنید که محیط ناحیه انتخاب شده به شدت روی عملکرد ابزار Content Aware Fill تاثیر گذار است. ناحیه انتخاب شده شما باید حدودا مشابه تصویر زیر باشد.
حال Shift+Backspace را بزنید تا پنجره تنظیمات ابزار Fill ظاهر شود. فتوشاپ تنظیمات آخرین استفاده را به خاطر می سپارد و نیازی نیست چیزی را تغییر دهید و فقط کافی است روی OK کلیک کنید. نتیجه را در تصویر زیر مشاهده می کنید:
به نظز من نتیجه خوب است هر چند ممکن است عالی نباشد ولی دقت کنید که فرآیند روتوش همیشه به همین شکل است و ممکن است نتیجه در مرحله اول عالی نباشد. به طور مثال می توانید برای بهبود نتیجه همین ناحیه را مجددا انتخاب کنید و دستور بالا را روی آن اعمال کنید.
مانند تصویر زیر به دسته دوم از آیکون های نوار ابزار فتوشاپ دقت کنید:
این ابزارها همگی برای رنگ آمیزی و ویرایش های دائمی در هر لایه مورد استفاده قرار می گیرند. اولین ابزار از این مجموعه خود مجموعه ای از ابزار هاست. مطابق شکل زیر ابزار Spot Healing Brush را انتخاب کنید:
تمامی ابزارهای فتوشاپ که به صورت قلم مو مانند هستند قابلیت تغییر سایز دارند. برای تغییر سایز این ابزارها می توانید روی تصویر کلیک راست کنید و سپس مانند تصویر زیر لغزنده سایز را تغییر دهید:
اما روش ساده تر که من همیشه از آن استفاده می کنم، استفاده از کلید های میانبر تغییر سایز است. برای افزایش سایز از کلید میانبر [ (براکت سمت راست) و برای کاهش سایز از ] (براکت سمت چپ) استفاده کنید. حال مقدار Hardness را روی ۱۰۰ درصد قرار دهید و مقدار Spacing را روی ۱۰ درصد. با این کار تاثیرات ملایمتر خواهند بود. حال تنظیمات این ابزار را مطابق تصویر زیر انجام دهید:
دقت کنید که گزینه Mode روی Normal و Type روی Content-Aware باشد. استفاده از این ابزار برای روتوش عکس در فتوشاپ واقعا ساده و لذت بخش است. من بیشتر برای رفع جوش ها و لکه های کوچک از آن استفاده می کنم. روش کار به این شکل است که بعد از پیدا کردن مثلا یک جوش روی صورت اندازه قلم مو را طوری تغییر می دهیم که اندکی بزرگتر از آن جوش باشد و بعد خیلی ساده روی آن کلیک می کنیم. به طور مثال تعدادی جوش و لکه همانطور که در تصویر زیر مشخص شده است در پرتره ما وجود دارد:
حال نتیجه عملکرد این ابزار را ببینید:
به نظر من بسیار رضایت بخش است. ما در این مرحله فقط با این ابزار کلیک کردیم ولی در بعضی موارد می توان با آن درگ هم کرد. مثلا اگر یک تکه باریک و کوتاه مو در تصویر بود می توان سایز این ابزار را کوچک کرد و در امتداد مو درگ کرد.
این درس ادامه مبحث آموزش روتوش عکس در فتوشاپ است. برای یادگیری کامل فرآیند روتوش عکس در فتوشاپ توصیه می کنم حتما ابتدا بخش اول آموزش روتوش عکس در فتوشاپ را مطالعه کنید و سپس به مطالعه این درس بپردازید. برای مطالعه بخش اول آموزش روتوش عکس در فتوشاپ لطفا رویاین لینک کلیک کنید.
این درس در واقع درس پایانی از مرحله مقدماتی آموزش گام به گام فتوشاپ خواهد بود. در صورتی که مجموعه آموزش گام به گام فتوشاپ را از ابتدا دنبال کرده باشید بعد از اتمام درس یازدهم (روتوش عکس در فتوشاپ) مهارت های عمومی فتوشاپ را فرا گرفته اید و می توانید بسیاری از فرآیندهای ویرایش عکس را انجام دهید. آموزش هایی که پس از این آموزش ارائه خواهد شد در واقع مربوط به مرحله میانی یا متوسطه فتوشاپ خواهد بود.
هنگام روتوش عکس در فتوشاپ همیشه به مواردی بر خواهید خورد که برخی نواحی از نواحی همجوار خود تیره تر یا روشن تر هستند و در نتیجه این عدم هماهنگی نور در سطح عکس ممکن است به شکل مرزهایی ناخواسته به نظر برسد. برای اصلاح این دسته مشکلات در روتوش عکس در فتوشاپ ابزارهای Dodge Tool و Burn Tool در نظر گرفته شده اند. در واقع ابزار Dodge برای روشن تر کردن نواحی تیره و ابزار Burn برای تیره تر کردن نواحی روشن به کار می رود. برای یادگیری کاربرد این دو ابزار در روتوش عکس در فتوشاپ به انجام یک مثال عملی می پردازیم. به نواحی مشخص شده روی گونه در تصویر زیر دقت کنید:
در ناحیه شماره ۱ تصویر بالا یک قسمت روشن مشخص شده و در ناحیه شماره دو یک قسمت تیره که هر دو اندکی غیر طبیعی به نظر می رسند. قصد داریم با ابزارهای Dodge و Burn این نواحی را اصلاح کنیم. ابتدا مانند تصویر زیر ابزار Dodge را از نوار ابزار فتوشاپ انتخاب کنید:
حال روی عکس کلیک راست کنید تا پنجره تنظیمات ابزار Dodge باز شود:
مطابق تصویر بالا مطمئن شوید که میزان Hardness یا سختی ابزار روی ۰ درصد قرار گرفته باشد. دلیل این امر این است که ما هنگام روتوش عکس در فتوشاپ به یک قلم خوب و نرم احتیاج داریم. سپس کلید Enter را بزنید تا از پنل تنظیمات ابزار Dodge خارج شویم. حالا در قسمت تاریکی از عکس که در بالا نشان دادیم شروع به درگ کردن می کنیم:
اما اگر دقت کرده باشید، روشنایی ایجاد شده بیش از حد است دلیل این امر این است که میزان Exposure این ابزار به طور پیش فرض روی ۵۰ درصد قرار گرفته است که بسیار زیاد است. برای همین Ctrl+Z را بزنید تا تغییرات اعمال شده به حالت اول بازگردد. حال مطابق تصویر زیر از نوار تنظیمات ابزار Dodge مقدار Exposure را روی ۲۰ درصد قرار دهید.
البته به خاطر داشته باشید که می توان با فشار دادن کلید ۲ صفحه کلید میزان اکسپوژر را روی ۲۰ درصد تنظیم کرد. خوب حالا مجددا در قسمت مد نظر درگ می کنیم. نتیجه در تصویر زیر مشخص شده است:
البته باز هم اندکی شدت اثر زیاد به نظر می رسد. ولی خبر خوشحال کننده اینکه شدت اثر این ابزار هم مانند سایر قلم مو ها قابل Fade کردن است. پس کلید های Ctrl+Shift+F را بزنید:
مطابق تصویر بالا مقدار Opacity را روی ۵۰ درصد قرار می دهیم که در نهایت نتیجه به مراتب بهتری را به ما می دهد:
حال به منظور تیره تر کردن ناحیه ای که در بالا مشخص کرده بودیم ابتدا مانند تصویر زیر ابزار Burn Tool را انتخاب می کنیم:
سپس همانند ابزار Dodge میزان Opacity این ابزار را با زدن کلید ۲ به ۲۰ درصد کاهش می دهیم و سپس در منطقه مورد نظر درگ می کنیم و سپس با زدن Ctrl+Shift+F میزان Opacity را به ۷۰ درصد کاهش می دهیم:
همانطور که متوجه شده اید فرآیند روتوش عکس در فتوشاپ نیاز به حوصله و دقت بسیار دارد و باید از ابزارهای متفاوت در روتوش عکس در فتوشاپ استفاده کرد و هر جا لازم شد شدت اثر ابزار را Fade کرد. البته هیچ الزامی وجود ندارد که هنگام روتوش عکس در فتوشاپ حتما مراحل بالا را به ترتیب انجام دهید. در واقع روتوش عکس در فتوشاپ در بسیاری موارد می تواند به صورت صحیح و خطا انجام شود و اگر یک ابزار نتیجه خوب نداد Undo کنید و ابزار دیگری را استفاده کنید.
شاید در ابتدا عجیب به نظر برسد که ابزار قلم مو چه کاربردی هنگام روتوش عکس در فتوشاپ می تواند داشته باشد. معمولا تصوری که از ابزار قلم مو در ذهن کاربران نقش بسته، ابزاری است که برای کشیدن خط های ضخیم و پر رنگ استفاده می شود. اما در این بخش از آموزش روتوش عکس در فتوشاپ به شما آموزش خواهیم داد که چگونه از این ابزار در روتوش عکس در فتوشاپ استفاده کنید. ابتدا به نواحی مشخص شده در تصویر زیر دقت کنید:
همانطور که مشاهده می کنید در این نواحی انعکاس نور در سطح پوست باعث شده این نواحی بیش از حد روشن به نظر برسند. در این مرحله قصد داریم این مشکل را در عکس بالا رفع کنیم. برای این منظور ابتدا مانند تصویر زیر ابزار Brush یا قلم مو را از نوار ابزار فتوشاپ انتخاب کنید:
حال در ناحیه مشخص شده در تصویر زیر Alt-Click کنید. با این کار ابزار قطره چکان به طور موقت فعال می شود:
و رنگ ناحیه کلیک شده که در مجاورت ناحیه براق است به عنوان رنگ پیش زمینه انتخاب می شود. حال از نوار تنظیمات ابزار قلم مو Mode را روی Multiply قرار دهید:
حال روی یک قسمت از عکس راست کلیک کرده و مطمئن می شویم که مقدار Hardness روی ۰ درصد قرار دارد:
حال سایز قلم مو را به اندازه کافی بزرگ می کنیم و روی منطقه براق پیشانی شروع به رنگ کردن می کنیم:
شدت اثر قلم مو در حال حاضر بسیار زیاد است و باید اصلاح شود. بنابراین همانطور که احتمالا حدس زده اید باید شدت اثر را Fade کرد. بنابراین Ctrl+Shift+F را بزنید و Opacity را روی ۳۰ درصد قرار دهید:
در تصویر زیر نتیجه کار را می بینید:
همین کار را نیز می توان روی دو قسمت دیگر نیز که قبلا مشخص کرده بودیم انجام دهیم و برق پوست را در آن نواحی گرفت.
منبع: http://tuts.ir/%D8%B1%D9%88%D8%AA%D9%88%D8%B4-%D8%B9%DA%A9%D8%B3-%D8%AF%D8%B1-%D9%81%D8%AA%D9%88%D8%B4%D8%A7%D9%BE-%D8%A8%D8%AE%D8%B4-%D8%AF%D9%88%D9%85/